0xc00007b Hatası Nasıl Düzeltilir?
Şayet bilgisayarınızda, 0xc00007b başlıklı “Uygulama düzgün bir şekilde başlatılamadı” hatasını görürseniz, muhtemelen bir oyun veya bir program çalıştırmaya çalışıyorsunuzdur. Ancak süreçte doğru olmayan bir şey var.
Aşağıda, çoğu basit olan ve 0xc000007b hatasını düzeltmek için kullanabileceğiniz çeşitli yöntemler bulunmaktadır. Sadece bir tanesine ihtiyacınız olabilir, ancak bazı durumlarda bunların hemen hepsini denemeniz de gerekebilir. Denemekten zarar gelmez. Sonuçta “Zafere giden yolda çekilen çile kutsaldır!” değil mi?
Genellikle, Windows üzerinde yer alan ikili dağıtım sistemlerinde ki karmaşanın sebep olduğu bu hata, bazen çok fazla can sıkıcı olabiliyor. Temel nedeni uygulamaların 32 bit ve 64 bit sürümlerinin bir karışımı olmasıdır.
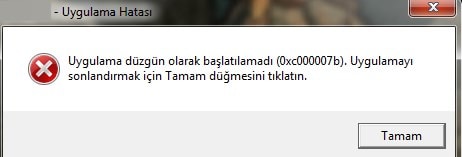
0xc00007b Hatası Düzeltme Onarma Yolları
1 – Bilgisayarı yeniden başlatın
0xc00007b hatası ile karşılaştığınızda denenecek ilk şey, Windows’u yeniden başlatmak olmalıdır. İlk başlarda gerçek olamayacak kadar iyi geliyor, ama bazen olumlu sonuç verdiği kaçınılmaz.
2 – .NET framework ‘ü güncelleyin
Çoğu durumda sorunlara neden olan Microsoft’un .NET Framework’üdür. Bundan dolayı da en son .NET Framework sürümünü Microsoft‘tan indirebilirsiniz. Uygulamanın yüklenmesi bittiğinde, bilgisayarınızı yeniden başlatıp, uygulamanızı veya oyununuzu yeniden çalıştırmayı deneyin.
Ayrıca bkz: iPhone ve iPad için En İyi 5 PDF Okuma Uygulaması 2019
3 – Yönetici haklarını etkinleştirin
Oyunu veya uygulamayı yönetici haklarıyla çalıştırmayı deneyin. Bunu yapmak için, kısayola veya oyunun asıl yürütülebilir dosyasına sağ tıklayın, Özellikler’i seçin ve Uyumluluk sekmesini açın. ‘Bu programı yönetici olarak çalıştır’ kutusunu işaretleyin ve Tamam’a tıklayın.
4- Uygulamayı veya oyunu yeniden yüklemeyi deneyin
Başlatmaya çalıştığınız oyunu veya programı, sıfırdan yani yeniden yüklemeyi deneyebilirsiniz – basit ama bazen çok etkili sonuçlar vermiyor değil. O yüzden uygulamanın yada oyunun kurulum dosyaları elinizde varsa, tekrardan yüklemeyi deneyebilirsiniz.
5- Windows’u Güncelleyin
Aksi ayarlanmadıkça, çoğu durumda Windows otomatik olarak güncellenir. Ancak bu durumun tam olarak gerçekleştirildiğinden emin olmak için Denetim Masası’na gidin ve ‘Windows Update’i arayın.
Windows 10 da dahil olmak üzere sonraki sürümlerde, yeni Ayarlar uygulamasını açabilirsiniz (yalnızca Başlat menüsünde arama yapın veya ekranın sol alt köşesinde tıkladığınızda Windows logosunun hemen üstünde görünen dişli simgesine tıklayın.
Ayarlar uygulamasında, Güncelleme ve Güvenlik sekmesine tıklayın, ardından güncellemeleri kontrol etmek için bir düğme görmelisiniz:
Ayrıca bkz: En İyi Android Emülatörleri 2019
6 – chkdsk komutunu çalıştırın
Cmd’yi açarak chkdsk komutunu çalıştırın. Başlata tıklayıp, cmd yazdığınızda, doğrudan karşınıza gelir. Yönetici olarak çalıştırmanızı tavsiye ederiz.
Açılan pencerede “chkdsk c: /f /r” yazın. Birincil windows diski ise, sizden bir sonraki yeniden başlatacağınız zaman için zamanlamanızı ister. Yeniden başlattığınızda, giriş ekranına gelmeden önce bir kontrol yapılır. Bölmeler veya diğer sürücüler de bu şekilde kontrol edilebilir.
Ayrıca bkz: Google Alternatifi En İyi 12 Arama Motoru 2019
7 – DirectX’i yeniden yükleyin
DirectX’i yeniden yükleyin. Bunu yapmanın yolu, Windows sürümünüze ve hangi DirectX sürümüne ihtiyacınız olduğuna bağlıdır. Microsoft’un web sitesinde, bunu yükleme için tüm talimatlar bulunmaktadır.