11 gizli YouTube özelliği
TikTok hayranlarından gelen sürekli tehditlere rağmen, YouTube çoğu kullanıcı arasında tercih edilen seçenek olmaya devam ediyor. Akış hizmetinin mobil, masaüstü ve dizüstü bilgisayarlarda zengin özelliklere sahip istemcileri vardır. Google, YouTube deneyimini gizlilik işlevleri ve düşünceli eklentilerle istikrarlı bir şekilde geliştirdi. İşte YouTube oyununuzu geliştirmek için en iyi 11 gizli özellik.
1. Mola vermek için bir hatırlatıcı ayarlayın
En sevdiğiniz içerik oluşturucunun yeni yüklemesini izlemek için YouTube’u açtınız ve bir saat boyunca Zürafa dansı mı yoksa kara delikte bir hikaye mi izlediniz? En iyimizin başına gelir. YouTube’un akıllı algoritmaları sizi daha fazla video izlemeye ve gününüzü (ve muhtemelen gecenizi) mahvetmeye çekmeden önce, mola vermek veya uyku vakti geldiğinde bir hatırlatıcı ayarlayın.
- Telefonunuzda YouTube‘u açın.
- Sağ üst köşedeki profil resminize dokunun.
- Ayarları aç.
- Genel‘i seçin.
- Mola vermemi hatırlat düğmesini açın ve bir hatırlatma sıklığı ayarlayın.
- Ayarlanan süre boyunca bir hatırlatıcı göstermek için Uyku vakti geldiğinde bana hatırlat geçişini açın ve uyku saati ekleyin.
YouTube ekran süresini sınırlamak için Android telefonunuzda Dijital Dengeyi de ayarlayabilirsiniz.
2. YouTube aramasını duraklatın ve geçmişi izleyin
YouTube, ana sayfa özet akışında video önerileri göstermek için arama ve izleme geçmişinizi kullanır. Birinin (çocuğunuz veya misafiriniz) akıllı TV’nizde veya tabletinizde YouTube hesabınızı kullandığını varsayalım. Bu durumda, arama ve izleme geçmişinizi geçici olarak duraklatabilir ve kendinizi alakasız video önerilerinden kurtarabilirsiniz.
- Telefonunuzda YouTube Ayarlarını açın (yukarıdaki adımlara bakın).
- Geçmiş ve gizlilik‘i seçin.
- İzleme geçmişini duraklat ve Arama geçmişini duraklat geçişlerini açın.
Bu hile, YouTube aramasını gizlemek ve daha iyi yarınızdan izleme geçmişini gizlemek istediğinizde yararlıdır. Ancak, her iki seçeneği de otomatik olarak devre dışı bırakmanın bir yolu yoktur. Değişikliği geri almak için aynı Geçmiş ve gizlilik menüsünü açmalısınız. Farklı bir ana sayfa akışı sağlayan ve videolarda reklamlar gösteren YouTube’da Gizli modu da etkinleştirebilirsiniz (YouTube Premium aboneleri için bile).
3. Kısıtlı modu kullanın
Küçüklerinizin yanlışlıkla YouTube’da rahatsız edici veya yetişkinlere uygun içeriğe rastlamasını istemeyeceksiniz. Potansiyel olarak olgun videoları gizlemek için YouTube’un kısıtlı modunu etkinleştirebilirsiniz.
- YouTube Ayarlarında Genel menüsünü açın (yukarıdaki adımları kontrol edin).
- Kısıtlı Mod geçişini açın.
YouTube, kısıtlı modun %100 doğru olduğunu garanti etmez. Ayrıca, hesabınız için diğer cihazlarda kısıtlı modu etkinleştirmez. Filtre yalnızca mevcut telefonunuz veya tabletiniz için geçerlidir.
4. YouTube’un sonraki videosunu otomatik oynatmayı devre dışı bırak
YouTube varsayılan olarak otomatik oynatmayı etkinleştirir ve bir sonraki önerilen videoyu otomatik olarak oynatır. Önerilen videoları artık otomatik oynatmak istemiyorsanız, davranışı devre dışı bırakmak için aşağıdaki adımları kullanın.
- Telefonunuzda YouTube Ayarları menüsünü başlatın (yukarıdaki adımlara bakın).
- Otomatik oynat menüsünü açın.
- Sonraki videoyu otomatik oynat geçişini kapatın.
5. Bir YouTube Videosundan GIF Oluşturun
Popüler bir YouTube videosu buldunuz ve bundan bir GIF yapmak mı istiyorsunuz? Bir YouTube videosundan nasıl GIF oluşturabileceğiniz ve Twitter ve Instagram’da trend olmaya nasıl başlayacağınız aşağıda açıklanmıştır.
- Masaüstünde bir YouTube videosu açın.
- Adres çubuğunu seçin ve web URL’sine GIF ekleyin.
Aşağıda örnek verilmiştir:
https://www.youtube.com/watch?v=Z-z9F78MbUU yerine https://www.gifyoutube.com/watch?v=Z-z9F78MbUU
URL’yi değiştirdikten sonra Enter tuşuna basın ve aynı videoyu gifs.com’da açın.
- Videoyu kırpın ve ardından bir başlık, dolgu ve bulanıklık ekleyin. Sol kenar çubuğundan diğer düzenleme araçlarını da kullanabilirsiniz.
- Başlangıç ve düzenleme zamanını seçin ve sağ üst köşedeki Gif Oluştur düğmesine basın.
- GIF bilgileri, etiketler, filigran veya ses ekleyin ve İleri’ye tıklayın.
- GIF’inizi sosyal medyada paylaşın veya WhatsApp veya Telegram üzerinden göndermek için indirin.
6. Belirli bir zamanda başlayan paylaşılabilir bir bağlantı oluşturun
Alıcıdan YouTube videosunu belirli bir zamana iletmesini istemeniz gerekmez. Belirli bir zamanda başlayan paylaşılabilir bir YouTube bağlantısını kolayca oluşturabilirsiniz.
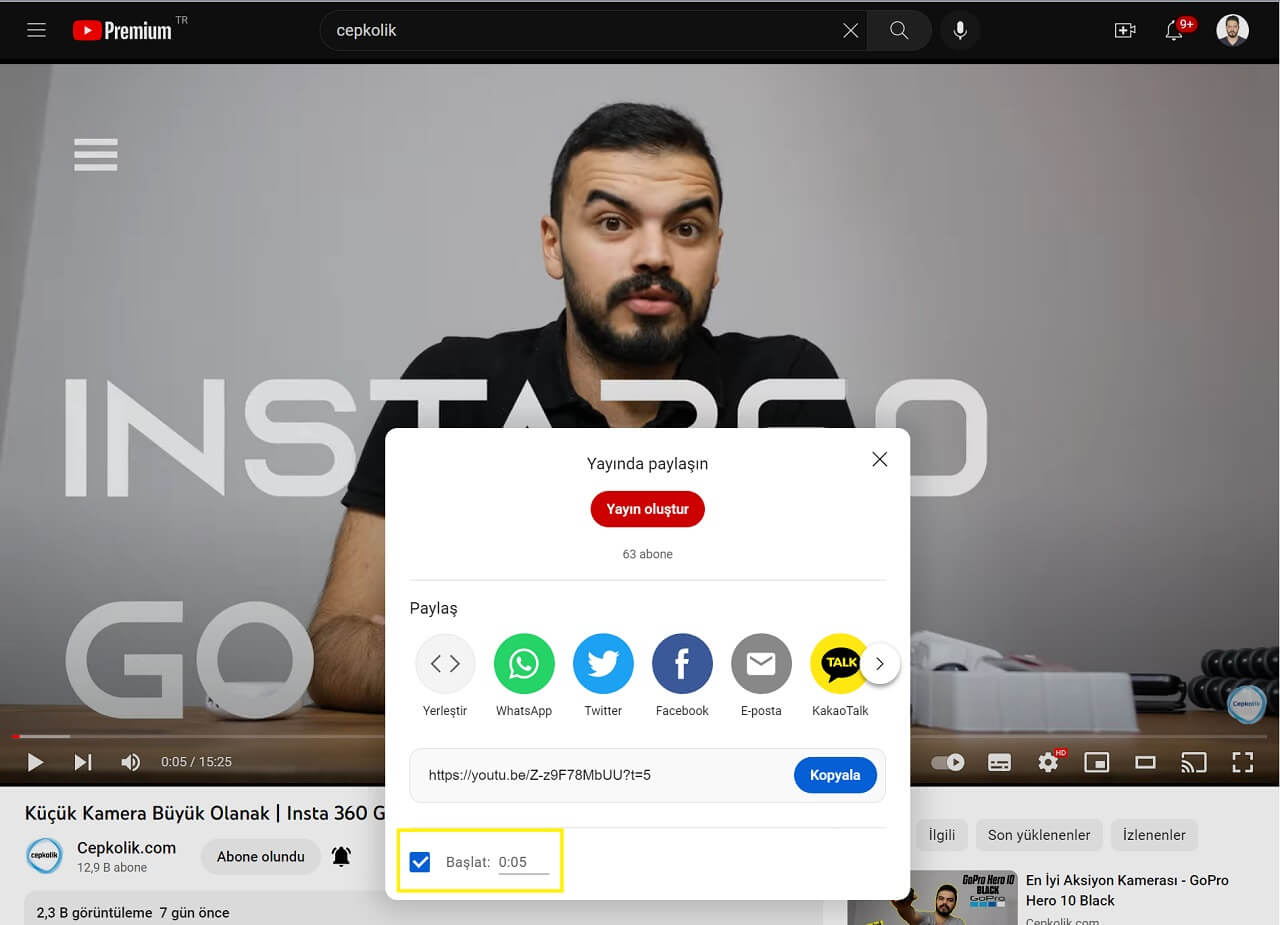
- Web’de YouTube’u ziyaret edin ve herhangi bir videoyu oynatın.
- Paylaş düğmesini seçin ve Başlat’ın yanındaki onay kutusunu etkinleştirin.
- Videonun başlaması gereken belirli bir zamanı seçin.
- Kopyala’yı tıklayın ve YouTube videosunu paylaşın.
Aynısını YouTube mobil uygulamalarından oluşturamazsınız.
7. Video transkriptlerini kontrol edin
YouTube, her video için otomatik olarak yazılı bir konuşma metni oluşturur. Bir eğitim videosundan bir alıntıyı veya belirli bir oturumu not etmek istediğinizde, yazılı transkriptler kullanışlıdır. Videoyu her zaman oynatmanız ve duraklatmanız gerekmez.
- Masaüstünde herhangi bir YouTube videosunu açın.
- Üç noktalı menüyü seçin.
- Transkript göster’i tıklayın.
- YouTube, otomatik olarak oluşturulan konuşma metnini sağ üst köşeye yükler.
YouTube, konuşma metni oluşturmak için gereken tüm dili desteklemez. Bazen yanlış kelime veya cümlelerle transkript oluşturmada hata yapabilir.
8. YouTube klavye kısayollarını öğrenin
YouTube’u öncelikle masaüstünde kullanıyorsanız, bir profesyonel gibi gezinmek için klavye kısayollarını öğrenmelisiniz.
- YouTube’u açın ve sağ üst köşeden profil resminizi seçin.
- YouTube videolarında gezinmek için tüm tuş kombinasyonlarını kontrol etmek için Klavye kısayolları’nı seçin.
9. YouTube videolarını çevrimdışı kullanım için kaydedin
YouTube Premium aboneleri, çevrimdışı görüntüleme için videoları indirebilir. YouTube video indirmeleriniz, internet bağlantısı olmadan 30 gün boyunca kullanılabilir durumda kalır.
- Mobil cihazlarda bir YouTube videosu açın.
- İndir düğmesine dokunun.
- İndirilen tüm videoları Kitaplık > İndirilenler menüsünden kontrol edin.
İndirme tercihini YouTube ayarlarından özelleştirebilirsiniz.
- YouTube Ayarlarına gidin (yukarıdaki adımlara bakın).
- Arka plan ve indirmeler’i seçin.
- Hücresel verileri kaydetmek için İndirme kalitesi’ni seçin ve Yalnızca Wi-Fi üzerinden İndir’i etkinleştirin.
YouTube Premium’unuz yoksa YouTube videolarını mobil ve masaüstü bilgisayardan indirmenin alternatif yollarını deneyebilirsiniz.
10. YouTube Gizli modunu etkinleştir
YouTube, arama ve izleme geçmişinize dayalı olarak video önerileri gösterir. Telefonunuzu küçük olana vermeden önce her ikisini de duraklatabilirsiniz (yukarıdaki ikinci numarayı kontrol edin), ancak YouTube ayarlarını araştırmak bazen zaman alıcı olabilir. Bunun yerine YouTube’da Gizli modu etkinleştirin ve hizmete özel olarak göz atın.
- Telefonunuzda YouTube’u başlatın.
- Sağ üst köşedeki dairesel profil resminize dokunun.
- Gizli Modu Aç’ı seçin.
YouTube Premium’a abone olursanız, Gizli modda avantajlar geçerli olmaz. YouTube’da reklam görmeye başlayacaksınız. Sağ üst köşedeki Gizli simgesine dokunun ve ana YouTube hesabına geri dönmek için Gizli Modu Kapat’ı seçin.
11. YouTube zaman istatistiklerinizi kontrol edin
Çocuklarınızın YouTube’da ne kadar zaman geçirdiğini görmek için Ayarlar’daki İzlenen süre menüsünü kontrol edebilirsiniz.
- Profilinizi YouTube mobil uygulamasında açın (yukarıdaki adımları kontrol edin).
- İzlenen süre’yi seçin.
- Günlük ortalama ve haftalık YouTube istatistiklerine göz atın.
YouTube’u kendi yararınıza kullanın
YouTube’u sık kullanıyorsanız reklamları kaldırmak, çevrimdışı indirmeyi etkinleştirmek ve YouTube Müzik akış hizmeti aracılığıyla milyonlarca parçanın kilidini açmak için YouTube Premium aboneliği edinin. Siz de YouTube yolculuğunuza başlamak ister misiniz? Masaüstü ve mobil cihazlarda YouTube kanalı oluşturmaya yönelik özel kılavuzumuza göz atın.