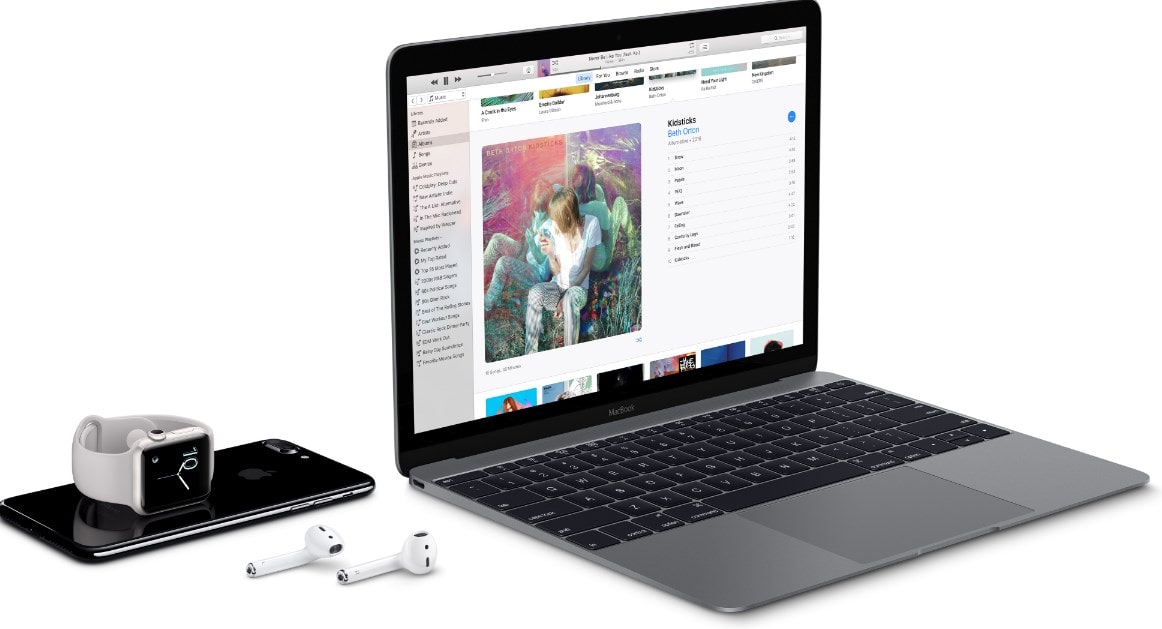AirPod Kulaklıklar MacBook’a Nasıl Bağlanır?
Apple AirPod kulaklıkları bir MacBook veya Mac bilgisayara nasıl bağlayacağınızı öğrenmek istiyorsanız, kelimenin tam anlamıyla doğru yere geldiniz.
Apple’ın AirPod kulaklıkları ilk kez 2016’da piyasaya sürüldüklerinde, oldukça farklı karşılandılar. Daha önce görülmemiş bir tasarıma sahiptiler, kablosuz bir tasarım. Biraz tuhaf görünüyordu. Sizi her zaman kulağınızdan sarkan iki beyaz sapı ile başbaşa bırakıyordu.
Ancak yavaş bir başlangıçtan sonra, tamamen kablosuz kulak içi kulaklıkları fikri gerçekten ortadan kalktı. Küçük beyaz AirPod’lar yeni neslin bir can alıcı noktası oldu.
AirPod kulaklıklar başka şekillerde de yenilikçiydi. Müzik akışı için standart bir Bluetooth bağlantısı kullanıyorlar, ancak Apple’ın özel tasarlanmış W1 yongası, AirPod’lar diğer Apple cihazlarıyla birlikte kullanıldığında ek özellikler bile sunuyor.
Bu özelliklerden telefon görüşmeleri yapmak için yalnızca bir kulaklığı kullanma seçeneği gibi bazılarını özellikle Apple’ın iPhone veya iPad gibi mobil aygıtlarıyla kullanım için tasarlanmıştır.
Ayrıca bkz: iPhone DNS Değiştirme Wifi
Bununla birlikte, AirPod kulaklıklar bir MacBook dizüstü bilgisayar veya Mac masaüstü bilgisayarla da kullanabilirsiniz. Daha eski Mac’ler – Windows PC’ler ve diğer Apple dışı aygıtlarda AirPod kulaklıları kullanamazsınız.
AirPod Kullaklıkları MacBook ile Kullanma Yöntemleri
1. AirPod Kulaklıkları iCloud ile Eşleştirme
AirPod kulaklıklar, öncelikle bir iPhone ile kullanılmak üzere tasarlanmıştır. AirPod’larınızı iCloud hesabınıza giriş yapmış bir iPhone veya iPad ile çalışacak şekilde ayarladıysanız, bunlar otomatik olarak giriş yapmış olan herhangi bir MacBook veya Mac ile de kullanılabilir.
Yani bu durumda, AirPod’ları MacBook’unuzun Bluetooth kontrol panelinde, doğrudan görebilirsiniz. Hatta Bluetooth özelliğini henüz açmamış olsanız bile, orada doğrudan belirir.
Ayrıca bkz: iPhone’da İnternetsiz Müzik Dinleme
2. Masaüstü Kontrolleri
Bluetooth’u açtığınızda, kontrol panelinde bulunan Bluetooth simgesinde yer alan AirPod’a çift tıklayarak bağlanabilirsiniz. Başka bir seçenek de var – ‘Bluetooth’u menü çubuğunda göster’ düğmesini tıklarsanız, MacBook’un ana menü çubuğunda Bluetooth görünür.
Buradan istediğiniz her hangi bir zamanda hızlı bir şekilde kulaklarınıza bağlanabilirsiniz veya bağlantısını kesebilirsiniz. Bu menü ayrıca AirPod’ların şarj durumları ve pil seviyesi gibi diğer ayrıntıları da gösterir.
Ayrıca bkz: iPhone İçin En İyi Fotoğraf Düzenleme Uygulamaları 2019
3. iCloud olmadan AirPod’ları Eşleştirme
AirPod’larınızı daha önce bir iOS aygıtı ile kullanmadıysanız, başlamanın hızlı bir yolu vardır. Ayrıca AirPod’ları şarj kutusundan çıkarmanız bile gerekmez.
Bluetooth’un kontrol panelini açın, ardından şarj kutusunun kapağını kaldırın. Şarj ışığı beyaz yanıp sönene kadar kutunun arkasındaki küçük düğmeye yaklaşık üç saniye kadar basılı tutun. AirPod’lar Bluetooth kontrol panelinde görünecektir ve eşleştirme işlemini tamamlamak için sadece “Bağlan” düğmesine tıklayabilirsiniz.
Ayrıca bkz: En İyi iPhone Video Oynatıcı Uygulamaları 2019
4. AirPod Seçenekleri
AirPod’ları bağladıktan sonra, yeni bir ‘Seçenekler’ düğmesi görünecektir. Buna tıkladığınızda, AirPod’ların çalışma şeklini kontrol etmenizi sağlayacak bir pencere aılır. Sağ kulaklık müziğinizi kontrol etmek için kullanılır. Bir yandan da onları taktığınızda, her iki kulaklığa da iki kez dokunarak bir dizi komut verebilirsiniz.
“Otomatik kulak algılama” seçeneği, AirPod’ların içindeki bir hareket sensörünü etkinleştirir. Bu, AirPod’ları kulaklarınızdan çıkardığınızı algıladığında müziğinizi otomatik olarak duraklatır ve tekrar yerine koyduğunuzda çalmaya devam eder. Bununla birlikte, sensörü devre dışı bırakabilir ve isterseniz AirPod’ları manuel olarak kontrol edebilirsiniz.
Ayrıca bkz: iPhone ve iPad için En İyi 5 PDF Okuma Uygulaması 2019
5. iTunes Ses Çıkışı Ayarlama
Varsayılan olarak, AirPod kulaklıklar MacBook için birincil ses çıkış aygıtı olarak seçilmiştir. Kısacası MacBook’ta çalışan tüm uygulamalardan gelen sesler AirPod kulaklıklar üzerinden oynatılacaktır.
Bununla birlikte, farklı cihazlardan farklı uygulamalardan ses çalmak da mümkündür. iTunes menü çubuğundaki AirPlay simgesine tıklarsanız, iTunes müziğiniz için ses çıkışı olarak AirPod kulaklıkları seçebilirsiniz.
Ayrıca bkz: iPhone, iPad veya iPod’da Şifre Nasıl Sıfırlanır?
6. Hey Siri!
iPhone ve iPad gibi, en yeni Mac modelleri artık Siri ses komutlarını kullanabilir. Yukarıda bahssettiğimi gibi, AirPod kulaklıklardan birine iki kez dokunarak Siri’yi etkinleştirebilirsiniz.
AirPod’lardaki mikrofonlar, sesli komutlarınızı algılar. Yani Siri ile konuşmak için MacBook’un önünde oturmanız gerekmediği anlamına gelir. Siri’yi haberler veya hava durumu raporları hakkında sormak, notlar ve hatırlatıcılar oluşturmak için kullanabilirsiniz.
iOS cihazlardaki iPhone’umu Bul uygulaması, Apple cihazlarınızın kaybolması veya çalınması durumunda tüm konumlarını bulmak için kullanılabilir. Bu aynı zamanda AirPod’larınızı da içerir.