
Ekran resimleri hem bilgisayarlarda, hem tabletlerde hem de akıllı telefonlarda hayat kurtaran işlevlerden bir tanesi durumuna geldi diyebiliriz. Peki Android telefonlarda ekran fotoğrafı nasıl çekilir? Bu yazımızın içeriği, bu sorunun cevabını sizlere sunacak diyebiliriz.
Lafı fazla uzatmadan, sizleri Android işletim sistemine sahip telefonlarda veya tabletlerde nasıl ekran görüntüsü alabileceğinizi anlatalım. Çoğu telefonda bu işlev farklı gibi gözükse de, hemen hemen aynı diyebiliriz.
Telefonunuzda ekran görüntüsü almak için;
- Home + Ses kapama/açma tuşu.
- Açma kapama + Ses kapama/açma tuşu.
Bu iki farklı deneme ile telefonunuzda ekran görüntüsü yakalayabilirsiniz. Eğer telefonunuzda “home” tuşu varsa 1. seçenek işinizi görecektir, eğer “home” tuşu olmayan bir telefona sahip değilseniz, kilit tuşu ile ses tuşlarını deneyiniz.
Yukarıda basit ve en çok kullanılan yöntemi anlattık. Şimdi ise daha detaylı anlatıma geçiyoruz.
Android’de bir ekran görüntüsü almak genellikle aynı anda güç düğmesini ve ses kısma düğmesini basılı tutmak kadar basittir, ancak piyasadaki pek çok Android telefon ve tablette çeşitli alternatif yöntemler bulunabilir.
Hızlı bir standart ekran görüntüsü için, önce bunu deneyin: güç düğmesini ve ses kısma düğmesine bir kez basın ve ekrandaki ses çıkışı yakalandığını bildirene kadar birkaç saniye basılı tutun.
Bu işlemde hafif bir ustalık vardır: güç düğmesine çok kısa süre basarsanız ekran kapanır; Ses kısma düğmesine çok kısa süre basarsanız ekran görüntüsü ekrandaki bir ses kaydırıcısı tarafından gölgelenir.
Android‘in çoğu sürümünde ekran görüntüsünün başarılı olduğunu onaylamak için bir bildirim açılır; Bazıları otomatik olarak bu ekran görüntüsünü açar veya paylaşım seçeneklerine erişmek için seçebileceğiniz bir açılır pencerede sunar. Ekran görüntüsünü Galeri uygulamasında da bulabilirsiniz.
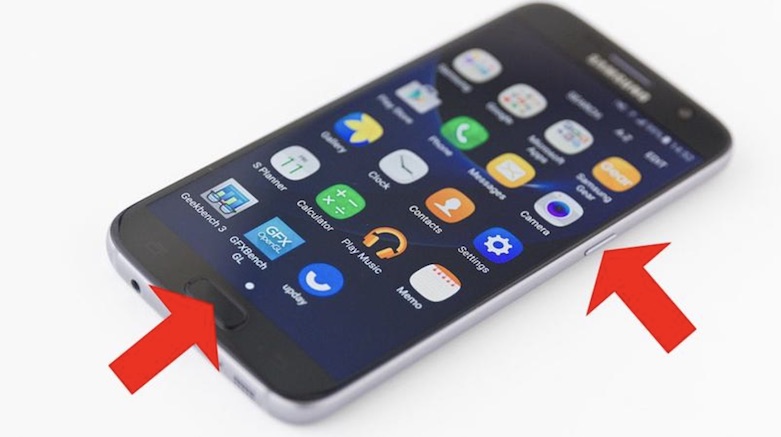
Güç düğmesine bastığınızda ve ses seviyesini azalt düğmesi işe yaramazsa, muhtemelen telefonunuzun ya da tabletinizin fiziksel bir home düğmesi olması nedeniyle bu muhtemeldir. Bu senaryoda home düğmesini güç düğmesini yerine kullanın.
Bir ekran görüntüsü almak için, aynı anda birkaç saniye home düğmesini ve ses kısma düğmesini basılı tutun. Bir önceki adımda olduğu gibi ekran, screengrab‘ın yakalandığını size bildirmek için yanıp sönecek ve paylaşım seçeneklerine erişebileceksiniz.
Bu yöntem, uzun zamandan beri Samsung Galaxy S serisi için ekran görüntüsü seçme sürecidir. Ancak, Mart 2017’de duyurulan olan Galaxy S8 ile home düğmesinin kesim yapılmadığı söyleniyor.
Dolayısıyla bir ekran görüntüsü almak için Samsung Galaxy S7‘de home düğmesini basılı tutmak ve ses düzeyini düşürmek istiyorsanız, süreç Galaxy S8‘de güç düğmesini ve ses kısma düğmesini birlikte tutacaktır. Denediğimizde buradan aktarım yapacağız.
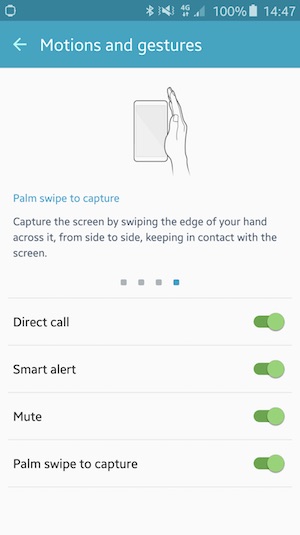
Bir ekran görüntüsü almak için Samsung Galaxy telefon kullanıyorsanız, kullanımınıza sunulan başka bir seçenek bulacaksınız.
Ayarlar, Hareketler ve jestler‘de bu işlevselliği açmanız gerekir; Görüntüyü yakalamak için elinizi hızlıca kaydırın. Sadece Samsung Galaxy telefonları, avucunuzla hızlıca kaydırarak bir ekran görüntüsü almanıza izin verir.
Bu serin fakat daha dikkat çekici bir özellik, zihin ve home tuşu hacmi ile aşağı kombinasyonunun daha güvenilir çalıştığını görüyoruz.
Samsung Galaxy telefonlarındaki ekran görüntüleri artık ekstra işlevsellik de sunuyor. Bu değişiklikler Galaxy S7 ile yapıldı ancak Galaxy S6‘ya döndü ve Galaxy S8‘de de görmeyi bekliyoruz.
Ekran görüntüleri, varsayılan olarak, yalnızca telefonunuzda veya tabletinizin ekranında olanları gösterir, ancak bazen bir web sayfasında daha fazla içerik yakalamanız gerekir, ancak birden fazla ekran görüntüsü almak zorunda kalmadan bunları birbirine eklemek zorunda kalmak istemezsiniz.
Artık bir Samsung Galaxy telefonunda bir ekran görüntüsü aldığınızda, ekranın alt kısmında dört seçeneğin açıldığını göreceksiniz: Kaydırma yakalama, Beraberlik, Kırp ve Paylaş. Daha uzun ekran görüntüleri almak için ilk seçeneği, yalnızca ekrana yansıtmak istediğiniz bilgileri görüntülemek üzere ikinci ekran açıklamasını ve üçüncü ekran görüntüsünü kullanabilirsiniz. Dördüncü seçenek, Paylaş, bu ekran görüntüsünü cihazınızdaki uyumlu herhangi bir uygulamaya göndermenize izin verir.
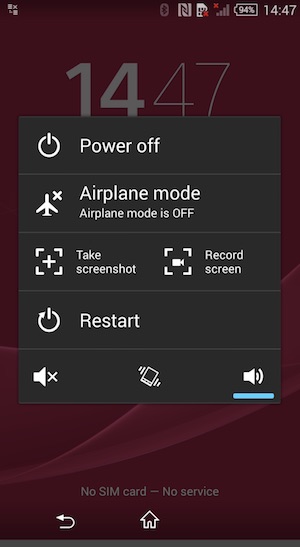
Bazı telefonlar, Samsung Galaxy serisinden devam ederek, güç seçenekleri menüsünden bir ekran yakalama seçeneği sunuyor. Bir ekran görüntüsü almak için yalnızca güç düğmesine basın ve basılı tutun, ardından ekran görüntüsü al‘ı seçin.
Burada resim verilen Sony Xperia Z5‘de olduğu gibi, bir kayıt ekranı seçeneği de bulabilirsiniz. Bu, seçeneği seçtikten sonra gerçekleştirdiğiniz eylemlerin bir videosunu alır ve başkasına bir dizi ekran görüntüsü ile basmadan bunları adım adım nasıl yapılacağını göstermek istiyorsanız son derece yararlıdır.
Ekran kayıtları yalnızca Android telefonlar için köklü olsaydı kullanılabilir olmalıydı, ancak Android 5.0 Lollipop veya üstü çalıştıran herhangi bir telefon veya tablette bir ekran görüntüsü almak mümkündür. Sana bir sonraki slaytta nasıl olacağını göstereceğiz.
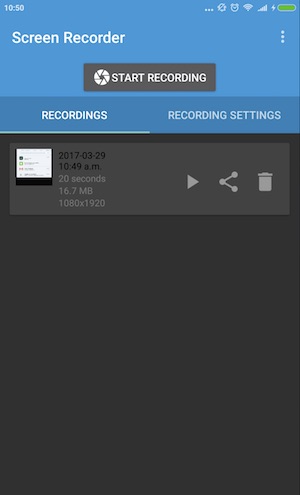
Canlı Android Lollipop ve sonraki sürümlerini çalıştıran tüm cihazlarda ekran sağlayıcıları kullanabilirsiniz. Telefonunuzda sizin için bunu yapan önceden yüklenmiş bir uygulamanız olabilir. Başka bir tane indirmeden önce kontrol edi. Ancak değilse Google Play‘i başlatıp Ekran Kaydedici‘yi arayın.
Geçmişte kullandığımız uygulama şimdi Riv Ekran Kaydedici olarak adlandırılıyor. Yüklemek ücretsizdir, ancak şimdi de diğer pek çok seçenek bulunmaktadır.
Uygulamayı kurmanız yeterlidir, Aç’ı tıklayın ve screencast’ınızı başlatmak için Kayıt Başlat düğmesine basın. Bitirdiğinizde Stop Recording düğmesine basın; dosya, oynatma, paylaşma ve silme seçenekleriyle ana pencerede görünür.
Başlangıç ve bitiş noktalarını buna göre düzeltmek için telefonunuzdaki video düzenleyicisini kullanabilirsiniz.





