Bilgisayardan iPhone’a Fotoğraf Aktarma (Resimli Anlatım)
Fotoğraflarınızı bir bilgisayar ile bir iPhone arasında aktarmak isterseniz, yardımcı rehberimiz size bunu nasıl adım adım gösterecektir.
Bilgisayarınızdan iPhone veya iPad’e (veya iPod touch’a) fotoğraf yüklemek mümkündür ve bunu yapmanın en kolay yolu iCloud kullanmaktır. Burada nasıl yapılacağını açıklayacağız.
Yalnızca birkaç fotoğrafınız varsa ve diğer şeyler için 5GB’lık iCloud’ınızın kalan kısmını kullanmadıysanız bu ücretsiz çalışır. Fotoğraf kütüphaneniz 5GB’dan büyükse, ilave iCloud saklama alanı için ödeme yapmak zorunda kalacaksınız. Aksi halde, iPhone’unuzda veya iPad’inizdeki Ayarlar > Fotoğraflar‘da iCloud Fotoğraf Kitaplığı‘nı etkinleştirmeye çalıştığınızda, kullanmak için yeterli saklama alanına sahip olmadığınızı belirten bir mesaj görürsünüz.
iCloud
Apple, iPhone’unuza aldığınız fotoğrafların bilgisayarınızda ve iPad’inizde kolayca bulunabileceğinden emin olmak için iCloud, bulut depolama ve senkronizasyon hizmetini kullanır. Kabloların ve senkronizasyon gereksinimini ortadan kaldırmak çok yararlı bir hizmettir, ancak fotoğraflarınızı bilgisayarınızdan ONTO’ya yerleştirmek isterseniz ne olacak? Mümkün mü? Elbette öyle – ancak yöntem, kullandığınız yazılıma bağlıdır.
Cihazlarınız iOS 8 veya daha yeni bir sürümü çalıştırıyorsa, Apple’ın hem iCloud servisine hem de iOS’a yaptığı değişiklikler nedeniyle işlem oldukça doğrudur. Bu aslında, eksiksiz fotoğraf kütüphanelerini iCloud web sitesi aracılığıyla yönetebilir ve yükleyebilirsiniz.
iCloud.com
Fotoğraflarınızı bilgisayarınızdan iPhone’unuza aktarmak için yapmanız gereken ilk şey tarayıcınızdan iCloud web sitesine erişmektir. Sadece tarayıcınızı açın, iCloud.com’a gidin ve Apple kimliğinizle giriş yapın.
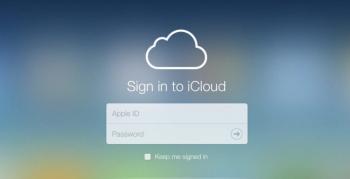
iCloud Fotoğraflar
iCloud web sitesinde oturum açtıktan sonra, alttaki uygulama satırındaki Fotoğraflar simgesini tıklayın. Yükleme sürelerinin kütüphanenin boyutuna bağlı olarak değişebileceğini ve daha büyük kitaplıkların görüntülenmesi 10 saniyenin üstünde olduğunu dikkate almak gerekir.
Ayrıca, bir tarayıcıdan Fotoğraf kitaplığına ilk defa erişiyorsanız, ilk kez kurulum yapmanız gerekir. (Giriş bölümünü atladıysanız, bu, yalnızca iCloud sürücünüzde yer açmak için yeriniz olması durumunda çalışacaktır. Ücretsiz 5GB hesabına sahip çoğu kişinin, iCloud Fotoğraf Kitaplığı‘nı kullanacak kadar depolama alanı olmayacak ve ekstra ödeme yapmak zorunda kalacaklardır.
Yükleme
Fotoğraf kütüphanenize ve iPhone’unuza eklenecek fotoğrafları seçin. Fotoğraflar uygulamasını açtıktan ve Fotoğraflar kitaplığınıza eriştikten sonra, sayfanın sağ üst köşesinde bir “Yükle” simgesi olmalıdır. Bunu tıklayın ve iPhone’unuza eklemek istediğiniz fotoğrafların bilgisayarınıza göz atın. Bir kerede birden fazla dosya seçmek istiyorsanız CTRL tuşunu basılı tutun ve her fotoğrafı tıklayın.
iPhone‘unuza eklemek istediğiniz fotoğrafları seçtikten sonra, Aç / Seç‘i tıklatın ve bunlar iCloud Fotoğraf Kitaplığınıza yüklenir. Sayfanın altına bakarsanız, bir ilerleme çubuğu görürsünüz – işlem genellikle oldukça hızlıdır, ancak bu, eklemek istediğiniz fotoğrafların miktarına bağlı olabilir.
iPhone
Bitti! Fotoğraflar iCloud Fotoğraf kitaplığınıza yüklendikten sonra yakında iPhone’unuzdaki Fotoğraflar uygulamasında görünmelidirler (iCloud’u etkinleştirdiyseniz ve de Wi-Fi’ye bağlıysanız).
Fotoğrafların kronolojik sırayla gösterileceğini belirtmek gerekir; bu nedenle, eklediğiniz fotoğraflar Mart ayında çekildiyse, bunları görmek için Mart’a geri dönmeniz gerekir.
Apple’ın iCloud hizmetini kullanmak istemiyorsanız, sizin için başka seçenekler de kullanılabilir. Bilgisayarımdan iPhone’unuza fotoğraf aktarmak için kullanılabilecek diğer seçeneklerin listesini görmek için okumaya devam edin.
Bulut depolama
Bir seçenek, fotoğraflarınızın Stok Fotoğraflar uygulamasına farklı bir uygulamada sahip olmasını istemezseniz, Dropbox, OneDrive, Google Drive gibi bir bulut depolama hizmeti veya En İyi Bulut Depolama alanımızda önerdiğimiz diğer alternatiflerin herhangi birini kullanmaktır.
iPhone veya iPad uygulamasını cihazınıza yükledikten sonra bulut hesabınızdaki tüm dosyalara erişebilirsiniz. Çoğu, çevrimdışı kullanılmasını istediğiniz dosyaları işaretlemenizi sağlar, böylece bu fotoğrafları görmek için İnternet bağlantınız olması gerekmez. Ve bilgisayarınızda depolanan fotoğrafları Dropbox / Google veya diğer bulut hesabınıza kopyalamak kolaydır. Sonra onları iPhone’unuzda görüntüleyebilir, indirebilir veya arkadaşlarınızla paylaşabilirsiniz.
Diğer yazılımlar
Google Drive‘dan bahsettik, ancak daha iyi bir alternatif Google Fotoğraflar uygulaması. Bu otomatik olarak iPhone’unuza koyduğunuz fotoğrafları otomatik olarak yedekleyeceksiniz, ancak aslında Google Fotoğraflar‘a bağladığınız herhangi bir cihazdaki fotoğrafları ve videoları barındıracak iCloud’a alternatif ücretsiz bir seçenek. Artı, PC’nizden Google fotoğraflarına fotoğraf yükleyebilirsiniz; bu nedenle, fotoğrafınızı bilgisayarınızdan iPhone’unuza aktarmanın kolay bir yoludur. Google Fotoğraflar’ı nasıl kullanacağınız aşağıda açıklanmıştır.
Fotoğrafları ve diğer dosyaları iTunes olmadan iPhone’nuza sürükleyip bırakmanıza izin verecek başka programlar vardır, ancak iPhone’u fotoğraf yüklemek/senkronize etmek için iTunes’un kendisini kullanabileceğinizi unutmayın.
Tenorshare iCareFone gibi bazı üçüncü taraf araçları kullanabilirsiniz.
Yazılımı indirin, kurun ve başlatın. Üst çubuktaki “Yönet” düğmesini tıklayın, fotoğraflarınızı bulun ve “içe aktar” düğmesini tıklayın ve içe aktarmak istediğiniz fotoğrafları seçin.
“iCareFone” uygulamasını iPhone’unuza indirin. Taşımak için “yüklü” düğmesini tıklayın ve ardından iCareFone fotoğrafları iPhone’unuza aktarmaya başlayacaktır.
Bir dakika, fotoğrafların albümlerinize aktarıldığını göreceksiniz.
Tenorshare iCareFone kullanarak, fotoğrafları bilgisayardan iPhone’a istediğiniz zaman aktarmak oldukça basit ve kolaydır.
Bilgisayardan iPhone’ a resim aktarma işlemini böylece tamamlamış olduk.