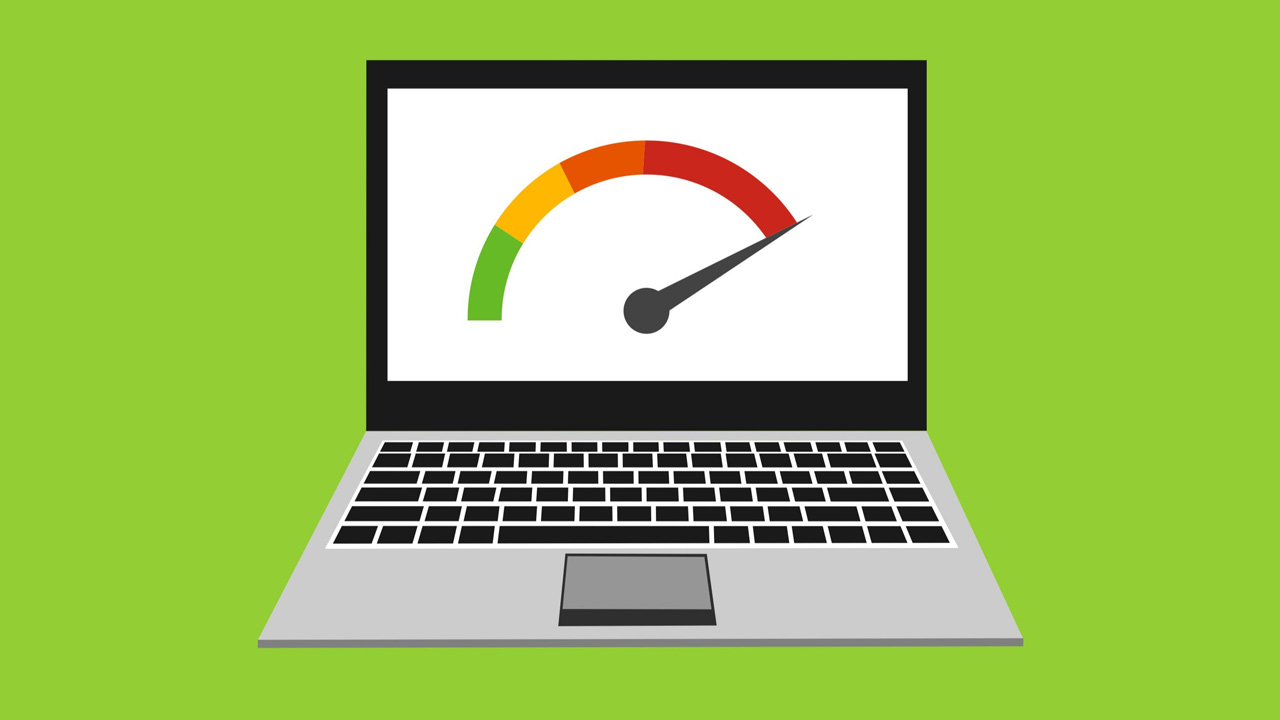
Günümüzün en yaygın teknolojik aletlerinden birisi olan bilgisayar, dünya üzerinde neredeyse her insanın en kolay ulaşacağı teknolojik alettir. Kusursuz bir performans sağlamasına rağmen bu muhteşem ürünler bazen arızalanabilir. Bazı basit işlemler yaparak bilgisayarı hızlandırmak kolaydır. Bugünkü yazımızda sizin için bilgisayarı hızlandırma yollarını inceleyeceğiz.
Özellikle her geçen gün yeni bir bilgisayar modeli piyasaya çıkıyor. Ayrıca her birinin birbirinden farklı özellikleri oluyor. Fakat daha eski bir model bir bilgisayar kullanıyorsanız, bazı sorunlar yaşayabilirsiniz. Özellikle gelişen grafik ayarları yüzünden eski model bilgisayarlar daha yavaş çalışabiliyor. Durum böyle olunca insanlar bilgisayarı hızlandırma yollarını arıyor.
Bilgisayar hızlandırma işlemleri basit olmasına rağmen biraz dikkatli bir şekilde yapılması gerekmektedir. Çünkü neredeyse bütün bilgisayarın parçalarını birbirine bağlıdır. Şöyle ki bilgisayarın hızını etkileyen birden çok etken olabilir. Tüm bu işlemlere başlamadan önce bazı noktaları kontrol etmelisiniz.

Bilgisayarı Hızlandırma Yolları
Güç Ayarlarını Değiştirin
En önemli bilgisayar hızlandırma yöntemlerinden birisi olan güç ayarlarını değiştirmedir. Çok alakasız görünse bile bu işlem bilgisayarınız hızı için gerçekten çok önemlidir. Eğer stabil olarak Windows 10’un “Güç Tasarrufu” modunu kullanıyorsanız, bilgisayarınızı yavaş çalıştırmaya zorluyorsunuzdur. Eğer daha iyi bir verim almak istiyorsanız, “Güç Tasarrufu” seçeneğini değil “Yüksek Performans” ve “Dengeli” moda çekmeniz gerekmektedir.
Bunu yapmak için, Denetim Masası uygulamasını başlatın, ardından Donanım ve Ses> Güç Seçenekleri‘ni seçin . Tipik olarak iki seçenek görürsünüz: “Dengeli (önerilen)” ve “Güç tasarrufu” (Markanıza ve modelinize bağlı olarak, burada bazılarının üretici markaları dahil başka planları da görebilirsiniz.) “Yüksek performans” ayarında, “Ek planları göster“in yanındaki aşağı oku tıklayın.
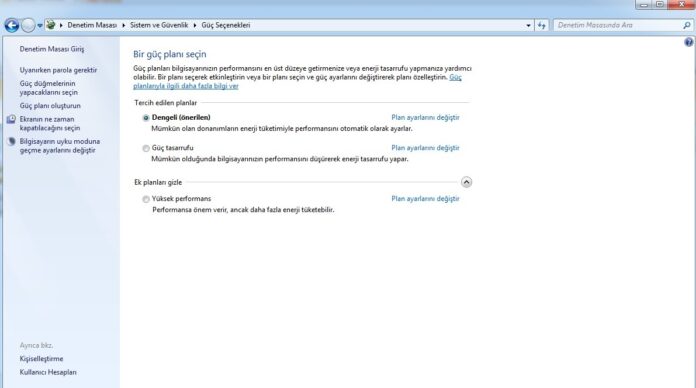
Güç ayarınızı değiştirmek için, istediğinizi seçin ve ardından Denetim Masası’ndan çıkın. “Yüksek performans” size en fazla etkiyi verir, ancak en fazla gücü kullanır; “Dengeli“, güç kullanımı ile daha iyi performans arasında mutlu bir ortam bulur; ve “Güç tasarrufu” size mümkün olduğunca uzun pil ömrü sağlamak için elinden gelen her şeyi yapar. Masaüstü kullanıcılarının “Güç tasarrufu” nu seçmek için hiçbir nedenleri yoktur ve hatta dizüstü bilgisayar kullanıcıları bile fişten çekildiğinde “Dengeli” seçeneğini ve bir güç kaynağına bağlandığında “Yüksek performans” seçeneğini dikkate almalıdır.
Başlangıçta Çalışan Programları Devre Dışı Bırakın
Windows 10 hızlandırma işleminin yolu arka planda çalışan ve ihtiyacınız olmayan programlardır. Çalışmalarını durdurun ve bilgisayarınız daha sorunsuz çalışacaktır.
Görev Yöneticisi’ni başlatarak başlayın: Ctrl-Shift-Esc tuşlarına basın, ekranınızın sağ alt köşesine sağ tıklayın ve Görev Yöneticisi’ni seçin veya Windows 10 arama kutusuna görev yöneticisi yazıp Enter tuşuna basın. Görev Yöneticisi sekmesiz kompakt bir uygulama olarak başlarsa, ekranınızın altındaki “Daha fazla ayrıntı” seçeneğini tıklayın. Bununla yapabileceğiniz çok şey var, ancak biz sadece başlangıçta çalışan gereksiz programları kaldırmaya odaklanacağız.
Başlangıç sekmesine tıklayın. Windows’u başlattığınızda başlatılan programların ve hizmetlerin bir listesini göreceksiniz. Listede, her programın adı ve yayıncısı, başlangıçta çalışıp çalışmayacağı ve sistem başladığında Windows 10’u ne kadar yavaşlattığı “Başlangıç etkisi” bulunur.
Bir programın veya hizmetin başlangıçta başlamasını durdurmak için, sağ tıklayın ve “Devre Dışı Bırak” ı seçin. Bu, programı tamamen devre dışı bırakmaz; yalnızca başlangıçta başlatılmasını engeller – uygulamayı başlattıktan sonra her zaman çalıştırabilirsiniz. Ayrıca, daha sonra başlangıçta başlamasını istediğinize karar verirseniz, Görev Yöneticisinin bu alanına geri dönebilir, uygulamayı sağ tıklayıp “Etkinleştir” i seçebilirsiniz.
Disk Önbelleğe Almayı Hızlandırmak
Windows, doğası gereği önbelleğe alınmış tüm bilgileri yedekler ve ihtiyacınız olduğunda karşınıza çıkarır. Eğer bir veriyi önbelleğe aldıysanız, bunu bulma hızınız sabit diskinizin hızına bağlıdır. Eğer SSD yerine bir sabit diskiniz varsa çok şanslısınızdır. Ayrıca bu işlemlere biraz uzaksanız ReadyBoost ile işleminizi çok kolay bir şekilde halledebilirsiniz.
Öncelikle, bilgisayarınıza bir USB flash sürücüsü takmanız gerekiyor. Ayrıca flash sürücünüzün en az USB 2.0 veya USB 3.0 desteklemesi gerekiyor. Flash sürücününüz ne kadar hızlıysa, veri artış hızı da o kadar hızlıdır. Özellikle bu işlemi yaparken sahip olduğunuz RAM boyutunun en az 2 katı büyüklükte bir flash sürücüye sahip olmanızı tavsiye ederiz.

Flash sürücüsünü bilgisayara taktıktan sonra, Dosya Gezgini‘ni açın ve “Bu PC“ye tıklayın. Daha sonra sağ tıklama yapıp özellikleri seçin ve ReadyBoost sekmesine tıklayın. Flash sürücüyü önbellek olarak kullanmak isteyip istemediğinizi soran ve bir önbellek boyutu öneren bir ekrana geleceksiniz. Önbellek boyutunu olduğu gibi bırakabilirsiniz. Ardından “Bu cihazı ReadyBoost‘a atayın” öğesini seçin ve Uygula‘yı ve ardından Tamam’ı tıklayın.
Bu işlemi yaptıktan sonra, ReadyBoost önbelleği düzenli aralıklarla doldurmaya başlar. Bu işlemi yaptıktan sonra gözle görülür bir hız artışını fark edebilirsiniz. Eğer pek fark göremiyorsanız, daha büyük bir flash sürücü ile deneyin.
Sabit Diskinizi Temizleyin
Eğer ihtiyacınız olmayan ve gereksiz birçok dosyanız varsa, bilgisayarınızı yavaşlatabilirsiniz. Çok kolay bir şekilde sabit diskinizi temizleyebilirsiniz. Bu işlemi yapmak için ilk olarak Ayarlar > Sistem > Depolama ve ekranının üst kısmındaki düğmeyi, kapı seçeneğinden açık seçeneğine getirin.
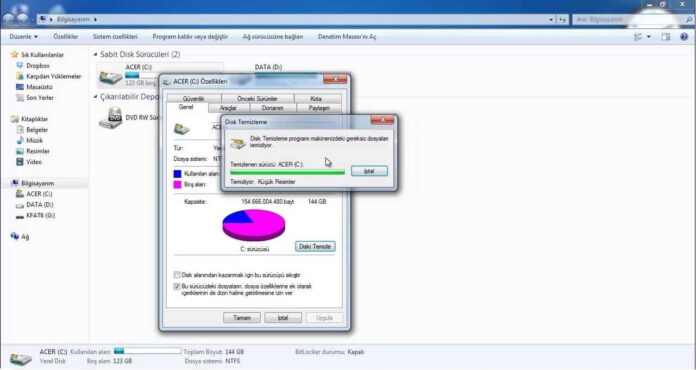
Bu işlemi yaptıktan sonra bilgisayarınız her aralıkta gereksiz dosyalardan kurtulur. Özellikle aylar önce indirdiğiniz ve artık işinize yaramayan dosyalar ve Geri Dönüşüm kutusundaki tüm gereksiz dosyaları temizler.
Bilgisayarı Hızlandırma Programları
IObit Advanced SystemCare
IObit Advanced SystemCare, hem genel PC karmaşasını hem de güvenlik tehditlerini hedefleyen iki yönlü bir yaklaşım benimser.
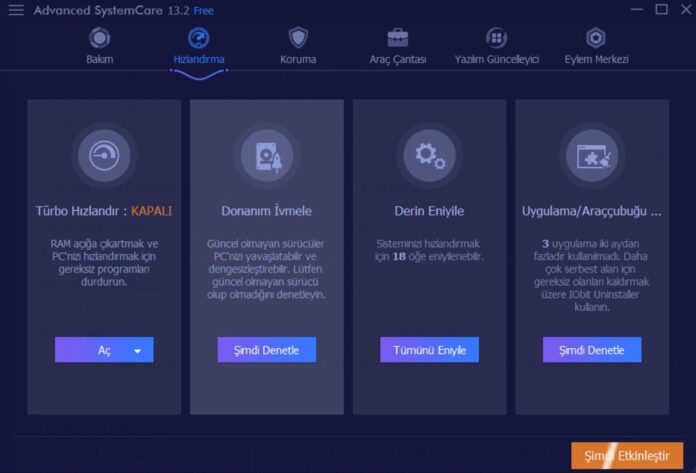
Yazılımın ücretsiz sürümü, hızlı sistem taraması, korsanlığa karşı tek tıklamayla koruma, performans izleme ve FaceID ile olası davetsiz misafirlerin yüzlerini otomatik olarak yakalama becerisiyle temelleri kapsar. Bunların hepsi mükemmel araçlardır ancak tüm avantajlardan yararlanmak için yazılımın premium sürümünü satın almanız gerekiyor.
Ashampoo WinOptimizer
Ashampoo WinOptimizer, bilgisayarınızı hızlandırmak için en erişilebilir araçlardan biridir ve daha önce hiç bir sistem optimizasyon aracı kullanmadıysanız, bilgisayar hızlandırma programları arasında oldukça başarılı bir seçimdir.
“Aramayı başlat“a tıkladığınız gibi sürücülerinizi olası sorunlar için tarar ve sonuçları üç kategoriye ayırır: temizleyin (gereksiz dosyalar), optimize edin (internet ayarları) ve koruyun (geçmiş ve günlükler). Bunların hepsini tek bir tıklama ile düzeltebilirsiniz.
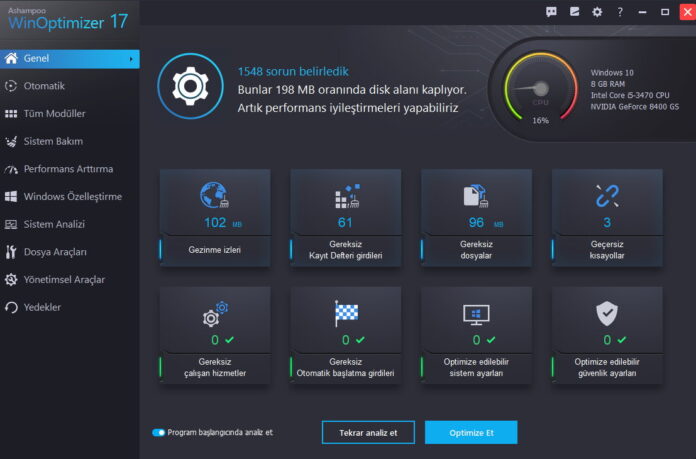
Gelelim uygulamanın en başarılı olduğu noktaya. Birçok yazılımda karşımıza çıkan ve işlerimizi yokuşa süren, dosya adları listesi sunmak yerine, her sorunu ayrı ayrı ele alarak kısa bir açıklama ile bilgisayarınızın performansını nasıl etkileyebileceğine dair bir açıklama ve önerilen bir eylem şekli sunuyor. Erişilebilirlik göz önünde bulundurularak çok dikkatli bir şekilde tasarlanmış bir arayüz görmek ferahlatıcı. Ayrıca, birleştirme, kaldırma ve başlatma yönetimi araçları da bulunuyor.
Piriform CCleaner
Bilgisayar hızlandırma programları için bir geçmişiniz varsa zaten CCleaner’ı hatırlayacaksınız. Piriform CCleaner, sabit sürücünüzün veya SSD’nizin her bir noktasını, onu yavaşlatabilecek gereksiz dosyalar için tarayarak harika bir iş çıkartıyor. Kimi sistem hızlandırma araçlarının aksine, bunaltıcı değildir. Arama sonuçları mantıklı kategoriler halinde düzenlenmiştir (web tarayıcılarına eklenen geçici dosyalar ve Windows ile ilgili olanlar gibi).
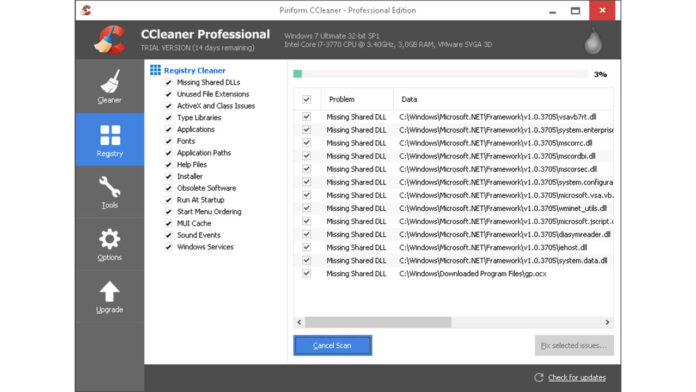
CCleaner, temizlemeyi teklif etmeden önce dosya türlerinin açıklamasını sunmuyor, ancak ‘Gelişmiş’ başlığı altındaki dosyalardan herhangi birini seçerseniz, bunları kaldırmadan önce neden iki kez düşünmeniz gerektiğini söyleyecektir.
CCleaner’ın kayıt tarayıcısı ise gerçekten çok başarılı. Çoğu sistem hızlandırma aracı size tek tıklama seçeneği sunar, ancak CCleaner hangi tür girişleri arayacağınızı seçmenize izin veriyor. Bu, belirli bir konuda sorun yaşıyorsanız ideal bir seçenek.
Ayrıca bkz: Bilgisayarın Açılışını Hızlandırmak İçin 4 Basit ve Etkili Yöntem





