
Bios (Basic Input – Output System), işletim sisteminden önce bilgisayarın başlaması için gerekli olan bilgilerin bulunduğu, anakart üzerindeki bir yonga olarak bilinmektedir. Çok sık duyduğumuz Bios’u güncellemek ise performans artışı sağlar ve yeni seri donanımlar için uyum sorunlarının giderilmesine yardımcı olur. Bu nedenle eğer kullandığınız Bios için yeni bir sürüm varsa, güncelleme yapmanız önerilir. Peki, Bios Güncelleme işlemi nasıl yapılır?
Bios Güncelleme Gerekli Mi?
Yukarıda az çok konuya giriş yaptık. Buna karşın Bios Güncelleme, genel olarak kullanıcıların korktuğu ve önyargılı oldukları bir işlem. Bu nedenle güncellemenin gerçekten gerekli olup olmadığı ciddi anlamda sorgulanıyor. Öncelikle bu konuda bilgi verelim.
Öncelikle kullandığınız anakart biosu için yeni bir sürüm olup olmadığına bakmanız gerekiyor. Eğer kullandığınız marka yeni bir sürüm yayınlamışsa, mutlaka sürüm notlarını okumayı tercih edin. Sürüm notları içerisinde yapılan değişikliklere yer verilir.

Eğer yaşadığınız bir soruna ilişkin düzeltme yapıldığı belirtiliyorsa bu durumda güncelleme en doğru seçim. Bir diğer yandan yeni işlemciler ya da diğer donanım birimleri için de önemli düzenlemeler varsa ya da yeni destekler açıklanmışsa güncelleme yapmak isteyebilirsiniz. Fakat bir sorununuz yoksa ve sürüm notlarında da dişe dokunur bir değişiklik yoksa, güncelleme kısmına hiç girmeyin.
Bios Güncelleme biraz riskli bir işlemdir. Güncelleme kısmında yaşanacak olan bir güç kesintisi ya da sistem hatası düzeltmesi çok zor sorunlarla karşı karşıya kalmanıza neden olur. Bu yüzden gerçekten güncellemeye değer bir durum olup olmadığını tespit etmeli ve güncelleme adımlarını en iyi şekilde uygulamalısınız.
Anakart Modellimi Nasıl Öğrenebilirim?
Yavaş yavaş yapılacaklara geçelim. Güncelleme işlemine geçerken ilk olarak, anakart adınızı tam olarak öğrenmeniz gerekiyor. Anakartın tam modelini öğrenmeniz, doğru yazılımı indirmeniz konusunda oldukça önemli bir kısımdır.
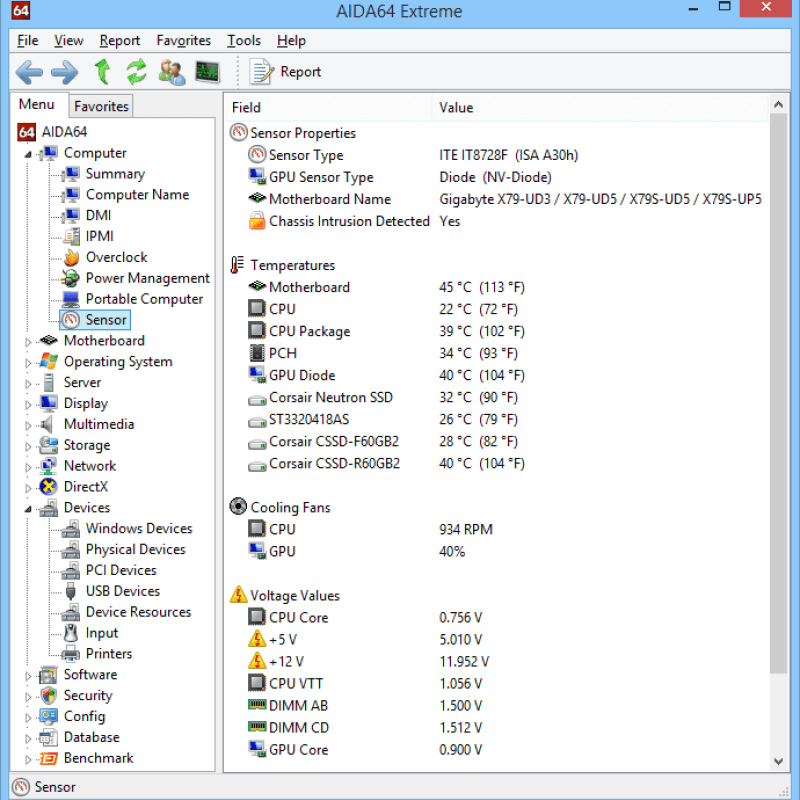
Anakart marka ve modelinizi, hatta seri numaranızı bile net bir şekilde öğrenmeniz önemli. Marka model aynı olsa bile seri kısmında değişiklikler olabiliyor. Bunun için üreticinizin sitesine girip, cihazınızın bilgilerini kontrol edebilirsiniz.
Diğer bir durumda ise yardımcı programlar kullanmayı tercih edebilirsiniz. AIDA64 uygulaması işinizi görecektir. Bu uygulamayla beraber anakart model ve numarasını tam olarak öğrenin.
Bios Sürümünü Nasıl Öğrenebilirim?
Anakart modelini öğrenmek kadar önemli olan bir başka nokta ise Bios sürümünü öğrenmektir. Yayınlanan güncellemelerin sizin için geçerli olup olmadığını bu şekilde anlayabilirsiniz.
Bios sürümünü öğrenmeniz biraz daha kolay bir işlemdir. Bunun için öncelikle “WIN+R” kombinasyonunu kullanarak ya da direk olarak başlat arama menüsü üzerinden “çalıştır” yazarak çalıştırı açın.
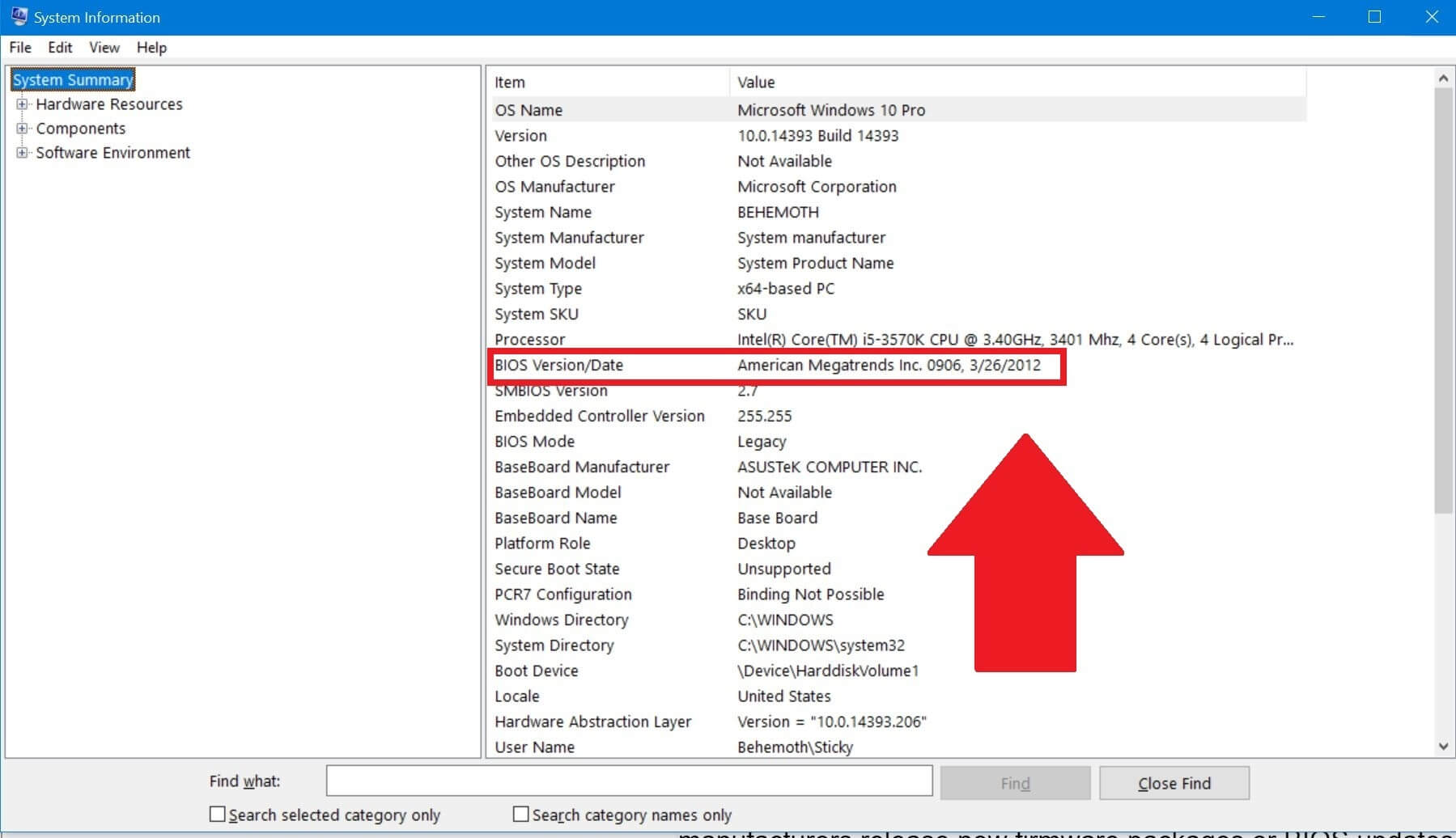
Daha sonra “msinfo32” ifadesini yazın ve onaylayın. Açılan menüden “Sistem özeti” kısmını bulmanız gerekecek. Sistem özeti sekmesinde ise Bios sürüm ve tarihinin yer aldığını göreceksiniz. Sürüm kontrollerini bu şekilde yapmanız mümkün olacak.
Güncel Bios Dosyasını Nasıl İndirebilirim?
Bios sürüm numarasını öğrendik. Bunun yanında anakart model numarasını da öğrendik. Şimdi yapmamız gereken güncel sürümü indirmek olacaktır. Güncel sürümün nasıl indirileceği konusunda yapacaklarınız basit. Anakart üreticinizin ya da direk olarak laptop üreticinizin sitesine giriş yapın.
Ardından cihazınızı aratın. Driver & Downloads kısmını bulun. Burada Bios sürümünüzü kontrol etmeniz gerekiyor. Sizdeki sürümle ekranda yer alan sürüm arasında fark varsa, yeni güncellemenin sürüm notlarını kontrol edebilirsiniz.
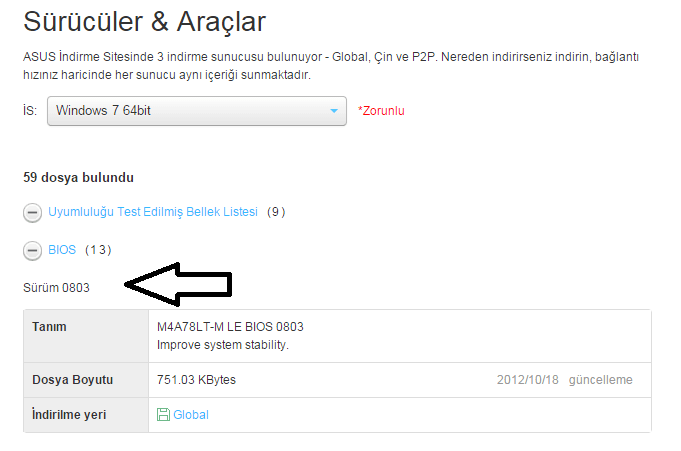
Eğer gerçekten değecek bir güncelleme dosyası sunulmuşsa, yeni Bios güncellemesini indirin. Bir güncelleme aracıyla beraber yeni sürümün inmesi gerekiyor. Burada işlem ikiye ayrılıyor.
Yeni seriler: Doğrudan Bios üzerinden güncelleme yapmanıza izin veren bir araçla beraber geliyor. Bios Güncelleme adımlarını izlemeniz yeterli oluyor.
Eski seriler: Genelde USB bellek üzerinden çalıştırma istiyor ve komut satırları kullanmanız gerekiyor.
Farkı anlamak için indirdiğiniz dosyayı kontrol edebilirsiniz. Eğer indirdiğiniz dosya arşiv şeklinde ve sadece güncellemenin bulunduğu bir dosya ise USB belleğe atıp yükleme yapmak daha mantıklı olacaktır.
USB Üzerinden Bios Güncelleme İşlemi
İlk olarak USB bellek üzerinden yapılacak güncellemenin nasıl olacağından söz edelim. DOS üzerinden yapacağınız bu işlem için boş bir USB belleğe ihtiyacınız var. Adımlara geçelim.
- Rufus programını indirin.
- USB belleğinizi bilgisayarınıza takın.
- Ön yükleme seçiminden “FreeDOS” seçeneğini seçin ve başlat komutunu kullanın.
- Kısa bir dönüştürme işlemi yapılacak. Bu işlemden sonra indirdiğiniz Bios dosyasını, arşivden çıkararak USB bellek içerisine atın.
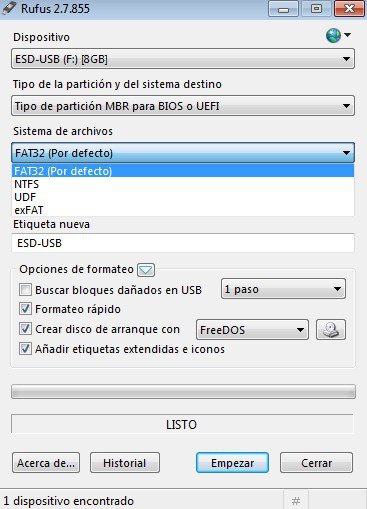
- Bilgisayarınızı kapatın.
- Belleği takın ve bilgisayarınızı başlatın.
- Bilgisayarınızı açarken birkaç kez Bios menüsü için belirlenen tuşa basın. Genelde F11, F12 gibi tuşlar kullanılıyor. Cihazınızın markasına göre bu kısımda değişiklik olabilir. Şimdi karşınıza gelen ekrandan USB bellek seçimi yapıp devam etmeniz gerekiyor.
- Direk olarak karşınıza komut satırı gelecek.
- Burada “dir” komutunu kullanacaksınız ve USB bellek içerisinde yer alan dosyalarınızı görüntüleyeceksiniz.

- Dosyaları görüntülediğiniz zaman “.bat” uzantılı çalıştırılabilir komuta tıklamanız gerekiyor. Güncelleme işleminin otomatik olarak başlaması gerekiyor.
- Burada dikkat etmeniz gereken bir kısım var. “.bat” uzantılı komut, Bios güncelleme işleminin otomatik olarak çalıştırılması için özel olarak oluşturulmuş bir script dosyasıdır. Bazı modellerde güncelleme kısmında “USB bellek ismi.ROM” şeklinde bir komut kullanmak gerekebilir.
- Otomatik olarak “.bat” komutunu mu yoksa yukarıda söz ettiğimiz isimli komutu mu kullanmanız gerektiğini indirdiğiniz dosyanın içerisinde yer alan talimat dosyasından öğrenmeniz gerekiyor.
- Komutu çalıştırdığınız zaman güncelleme başlayacak ve birkaç kez yeniden başlatma yapılacak. Ardından güncelleme tamamlanacak.
Not: Bazı bilgisayarlarda komut ilk girildiği zaman sistem tamamen kapanabiliyor. Yani bilgisayar kapanıyor. Bu gibi bir durumda sorun yaşadığınız hissine kapılmayın. Bios Güncelleme adımlarını aynı şekilde uygulamayı deneyin. İkinci seferde böyle bir sorun olmaması gerekiyor. PC markasına göre bu sorunu hiç yaşamaya da bilirsiniz.

Not 2: UEFI sistem sahibiyseniz, Bios menüsünden Compatibility Support Module özelliğini açmanız gerekiyor. Eğer USB gözükmüyorsa, Secure Boot seçeneğini de kapatmanız lazım.
Bios Üzerinden Güncelleme
USB bellek üzerinden güncellemenin nasıl yapılacağından söz ettik. Şimdi ise doğrudan Bios menüsü üzerinden güncellemenin nasıl yapılacağından söz edelim. Yeni anakartlarda bu yön öne çıkıyor. Yine oluşturduğunu USB belleğinizi bilgisayarınıza takın.
- Kullandığınız anakart modelinin yükleme (örnek Gıgabyte için Q-Flash) menüsünü açmak için End tuşunu kullanın.
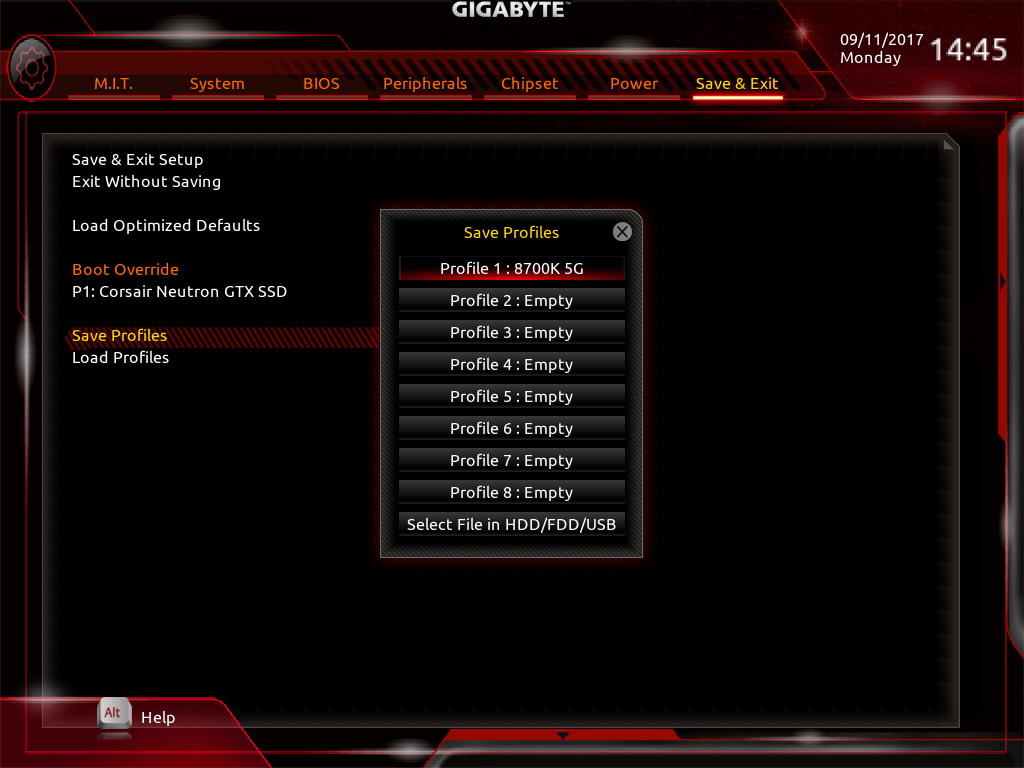
- Marka ve modele göre tuş değişiklik gösterebilir. Bunu üreticinizin sitesinden öğrenebilirsiniz.
- Q-Flash üzerinden Update Bios seçeneğini seçin.
- USB bellek seçimini yapın ve güncel Bios dosyasını seçin.
- Ardından güncelleme işlemini başlatın.
Sisteminin yeniden başlatılmasına kadar bekleyin. Yine kart modelinize ve sürümünüze göre bekleme süresi değişiklik gösterebilir.
Uygulama Üzerinden
Eğer anakartı Windows için güncelleme uygulaması sunan şanslı kullanıcılardan biriyseniz, Bios Güncelleme işlemi çok daha kolay bir hale gelecektir. Windows için sunulan uygulamanın olup olmadığını yine üreticinizin sitesinden öğrenebilirsiniz.
Bu tip uygulamalarda eski sürümün yedeklenmesi gibi ayrıcalıklarda var. Sadece uygulama üzerindeki adımları takip etmeniz yeterli olacaktır.
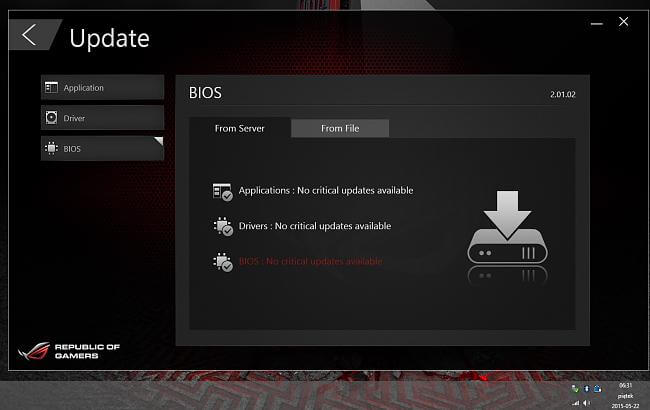
Dikkat: Bios Güncelleme işlemi zor bir işlemdir. Aslında zor değil, tehlikeli bir işlem demek daha doğru olacaktır. Güncelleme sırasında bir sorun yaşarsanız yapacağınız birkaç işlem var. Öncelikle bilgisayarınızın çalışır konumda olup olmadığını kontrol etmeniz gerekiyor.
Bilgisayar açılıyorsa, güncellemeyi yeniden deneyin. Yine sorun verirse yedek aldığınız sürümü yüklemeyi deneyin. Aynı şekilde yedek sürümü yükleyin. Bilgisayarınız açılmıyorsa, bu durumda anakartı değiştirmeye kadar varan bir sorunla karşı karşıyasınız demek.




