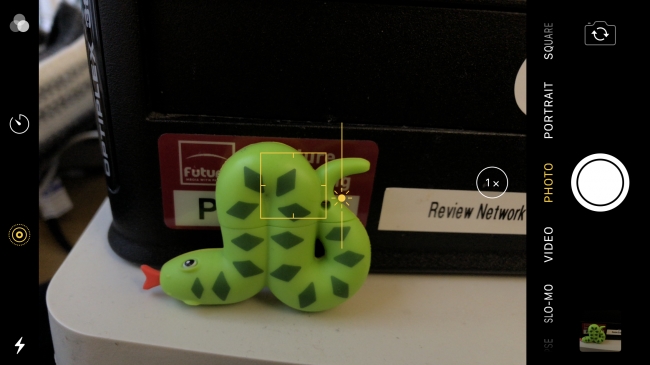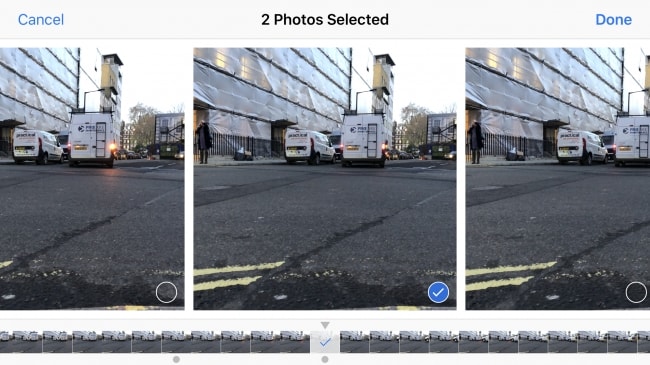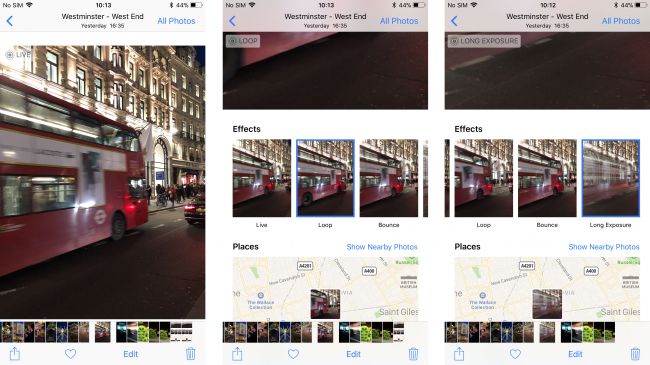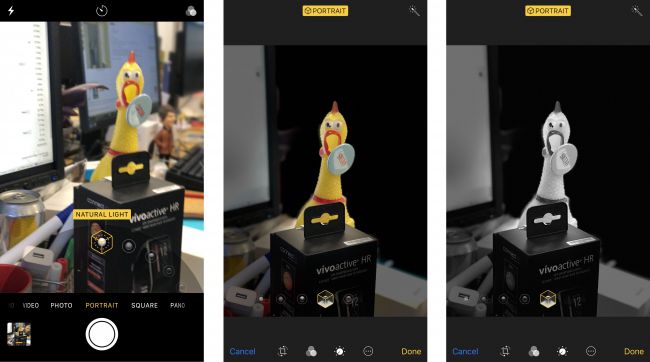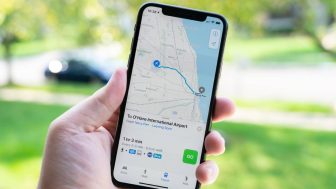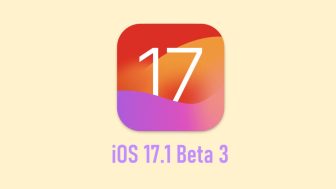Apple iPhone ile çok daha iyi fotoğraflar çekebilirsiniz. Aslında iPhone ve iPad kamera uygulaması kullanımı basit olacak şekilde tasarlandı.
Ancak başlangıçta göze çarpandan daha fazla şey var. Bu nedenle bilmeyebileceğiniz özellikleri bulmak için Londra çevresindeki bir fotoğraf gezisi sırasında Apple’ın kamera uygulaması uzmanlarıyla konuştık.
Bu ipuçlarının çoğu standart kamera uygulamasıyla iOS 11 çalıştıran herhangi bir iPhone veya iPad’de başarılı olacaktır.
Bu ipuçlarında herkes için bir şeyler olmadı. Belki de daha aktif iPhone kullanıcıları bazı ipuçlarından haberdardırlar. Ancak yine de bilinmeyen ipuçları bulabilirsiniz.
Yıllardır bu telefonu kullanmış olmamıza rağmen biz bile birkaç yeni şey öğrendik.
1-) Odak Kilidi
Başlangıç için basit bir şey seçtik ama şimdiye kadar bilmediğiniz bir şey de olabilir.
Objeye telefonu tuttunuz ve odaklamaya mı başladınız, kamerayı hareket ettirip odak kaybederseniz ne olacak? Ya da belki de otomatik yüz tanıma özelliği çekimde başka bir nesne üzerinde yoğunlaşmaya devam mı ediyor? Bunun için bir çözüm yolu var.
iPhone fotoğraf uygulamasının odaklanmasını istediğiniz şey üzerine bir parmak basarak odaklamayı kilitleyerek, tekrar dokunmak zorunda kalmadan kol hareket özgürlüğü elde edebilirsiniz.
Ekranda ‘AE / AF Kilidi’ olarak görünen bu özelliği mutlaka kullanın.
 2-) Kendinizi Gösterin
2-) Kendinizi Gösterin
Çekiminizin aydınlatmasını iPhone’da hızla değiştirebilirsiniz. Odaklamak için hafifçe vurun, ardından parlattığınızda parlaklığı arttırın veya görüntüyü koyulaştırın.
Daha karanlık alanlardaki çekimleri aydınlatmak ya da ışıkları veya parlak noktaları içeren biraz daha hafif ışıklı ortam yaratmak cidden harika bir şey.
 3-) Bulanık Işık Efekti
3-) Bulanık Işık Efekti
Işıkların bulanık göründüğü ve iyi çekilmiş olan fotoğrafları görmüşsünüzdür. Genelde üst düzey kameralar için olan bu efekt ile iPhone’unuzda aynı sonuçları elde edebilirsiniz.
Her şeyden önce kamera ile objeye odağı kilitlemelisiniz. Odak kilitli iken elinizi görüntüden kaldırın ve arka planınız artık bulanıklaştı. Bir Bokeh efekti gibi aslında.
Ardından odaktan çekmeye çalıştığınız ışıkları gerçekten vurgulamak için pozlamayı azaltmak (iki uça bakınız) isteyeceksiniz.
Sonuç? Profesyonel görünümlü ve gösterişli bir fotoğraf.
4-) Bir Profesyonel Gibi Panorama Çek
Panorama modları yıllardır akıllı telefonlarımızda bulunuyor. Geniş manzaraları yakalamak için mükemmeller. Ancak iPhone’unuzda sağdan sola tarama yaparak çekmekten başka bir şey denediniz mi?
Öncelikle panoramanızı her zaman soldan almak zorunda değilsiniz. Yön okunun bir dokunuşu ile taramayı tersine çevirerek sahnenizin sağından başlayabilirsiniz.
5-) Hızlı Çekim Modu
iPhone hızlı çekim moduyla saniyede 10 fotoğraf çekebilir. Tek yapmanız gereken, dokunma yerine deklanşörü basılı tutmaktır.
Galeriye gidin ve hafifçe tüm çekimleri görüntülemek için ‘Seç’ düğmesine basın. Ekranın alt kısmında minik resimler bir zaman çizelgesinde görüntülenirler.
En iyi çekim zaman çizelgesindeki minik resmin altında bir gri daire simgesi ile belirtilir. Yazılım uygun birkaç iyi resim olduğuna inanıyorsa birden fazla nokta görebilirsiniz.
Bir iPhone 7/7 Plus veya daha yeni bir sürüm kullanıyorsanız, hızlı çekim modu zaman çizelgesinde en iyi pozu geçtiğinizde de bir titreşim hissedeceksiniz.
Buradan, hangi çekimlerin seçileceğini bilebilir. Diğer her şeyi silebilirsiniz, böylece gereksiz saklama alanını kullanmazsınız.
6-) Yavaş Çekim Video
iPhone SE / iPhone 6S / 6S Plus veya daha yenisi yada iPad Pro tabletlerinden herhangi birine sahipseniz, Apple’ın yavaş çekim video moduna da erişebilirsiniz.
Çekim yapmaya çalıştığınıza karar vermek için kayıt düğmesine basmadan önce bir dakikanızı ayırın. Odak ve pozlama kontrollerini unutmayın, çünkü bunları kırmızı kayıt düğmesine basmadan önce ayarlamalısınız.
Galeriye gidin ve videonuzun altındaki düzenlemeye tıklayın. Buradan videonuzun ne kadarının yavaşlamasını istediğinizi ayarlamak için zaman çizelgesi çubuğunu kullanabilirsiniz.
Bununla birlikte yanlışlıkla normal video modundan ziyade yavaş çekim moduna girdiyseniz, efekti kaydınızdan kaldırabilirsiniz.
7-) Canlı Fotoğraflar
iPhone’daki Live Photos özelliği iPhone 6S ve 6S Plus’tan bu yana bizlerle. Aldığınız her çekimi kısa bir video parçası gibi yakalamayı sağlıyor.
iOS 11 ile Apple, Live Photos özelliğine daha fazla işlev kattı. Galeriye gidin ve daha fazla Live Photos seçeneği görmek için bir fotoğrafın üzerine dokunun.
Live Photos çekiminiz için dört farklı animasyondan birini seçebilirsiniz. Geriye ve geriye dönük animasyon oluşturan Bounce ve Long Exposure seçenekleri de oldukça enteresan seçimler olmuş diyebiliriz.
8-) Live Photos Kapatmak – Öncesi ve Sonrası
Live Photos varsayılan olarak iPhone’lar için yapılmıştır ancak kapatabilirsiniz. Kamera uygulamasının üst çubuğundaki dairesel simgeye tıklayıp, çekimlere uygulanmakta olan efekti durdurabilirsiniz.
Diğer iyi haber ise şu ki çekim yaptıktan sonra da Live Photos’u kapatabilirsiniz. Galerinizdeki resmi bulunuz ekranın altındaki düzenle’ye tıklayın ve ardından ekranın üst kısmındaki Canlı Fotoğraflar simgesine dokunun. İşlem tamam.
9-) Doğru Filtreyi Bulmak
Bir iPhone’a veya iPad’e sahipseniz kamera uygulamasında bulunan görüntü filtreleri ile zaten oynamışsınız demektir.
Apple’ın kamera uygulamasında filtreleri standart olmayan filtre görünümüyle karşılaştırmak kolay değil.
Apple bir çözüm sağlıyor. Bir filtreyi basılı tuttuğunuzda diğer seçenekler kaybolacak ve yalnızca seçiminizi standart görünümün yanında bırakacak. Parmağınızı yana kaydırmanız, normal görünümü ve seçtiğiniz filtre arasında geçiş yaparak bu sahneyi nasıl değiştirdiğini görmenizi sağlar.
Ayrıca, fotoğraf çektikten sonra filtre uygulayabileceğinizi biliyor muydunuz?
Çektiğiniz fotoğrafın altındaki düzenle’ye dokunun. Ardından ekranın altındaki filtre simgesini tıklayın. Buradan kamera uygulamasında kullanılabilen aynı filtreleri uygulayabilirsiniz.
10-) En İyi Porte Aydınlatması
Çift arka kameralı (iPhone 7 Plus, iPhone 8 Plus, iPhone X) bir iPhone’nuz varsa, Apple’ın Portre modunu kullanabilirsiniz.
Bu kamera efekti bir DSLR’ye benzer şekilde objenin arka planını bulanıklaştırarak profesyonel bir çekim yapmanızı sağlıyor.
Portre modu ayrıca daha çarpıcı bir çekim oluşturmanıza izin veren farklı ışık efektleri seçenekleri sunar. Vektör penceresinin altındaki küp simgesini kaydırarak istediğiniz ışıklandırma seçeneğini seçebilirsiniz.
Hangi ışık efektini kullanacağınıza karar vermek için uğraşıyorsanız, endişelenmeyin, çünkü fotoğrafı çektikten sonra tüm seçenekler arasında geçiş yapabilirsiniz. Resmin altındaki ‘Düzenle’ye hafifçe dokunduğunuzda, farklı ışıklandırma seçenekleriyle karşılaşacaksınız.
Evet uzmanlardan gelen ipuçları bu kadardı. Sizin de bildiğiniz taktikler varsa bizimle yorum üzerinden paylaşın.