Discord üzerinden Netflix ekran paylaşımı nasıl yapılır?
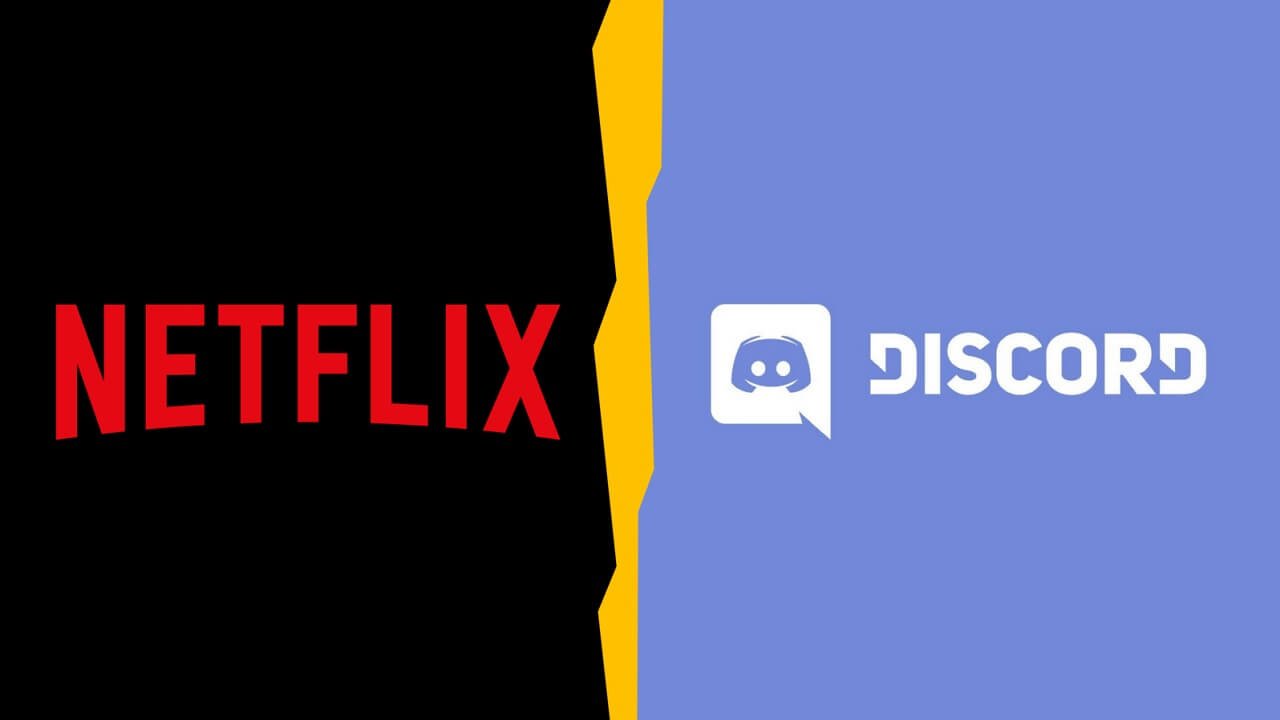
Netflix, hesap paylaşımı konusunda sert adımlar atıyor. Kullanıcıların Netflix aboneliklerini iptal etmelerine neden olan son fiyat artışı, art arda izleme deneyimlerimizi uzaktaki aile ve yakın arkadaşlarla paylaşmak için bize çok az seçenek bırakıyor. En iyi seçeneklerden biri, Discord gibi başka bir sosyal uygulama üzerinden bir Netflix izleme oturumu düzenlemektir.
Discord, ekran paylaşma özelliğini kullanarak Netflix deneyiminizin akışını sağlar. Artık piyasadaki en iyi akış hizmeti satın almadan en sevdiğiniz programları PC’de ve mobil cihazlardan izleyebilirsiniz. Rehberimiz, deneyimi geliştirmek için ayarlarınızı tam olarak nasıl değiştireceğinizi ana hatlarıyla belirtirken, Discord mobil uygulaması ve masaüstü sürümü aracılığıyla Netflix’i nasıl ekran paylaşımı yapacağınız konusunda size yol gösterecek.
Masaüstünde Discord üzerinden Netflix ekran paylaşımı nasıl yapılır?
Netflix ekranını paylaşmak için masaüstü uygulamasını veya web tarayıcı sürümünü yükleyebilirsiniz. Ancak, izleyiciler sahip oldukları herhangi bir cihazda katılabilir (Discord uygulamasının yüklü olması şartıyla), bu nedenle mobil cihazda barındırılan bir akışa atlamak çok kolaydır.
- Masaüstü Discord uygulamasını başlatın veya web tarayıcısında Discord’a erişin ve hesabınıza giriş yapın.
- Bir sunucuda bir ses kanalı girin. Not: Bire bir sesli aramalar sırasında ve Discord gruplarınızda da ekran paylaşımı yapabilirsiniz.
- Yeni bir sekme açın ve hesabınızda oturum açmak için Netflix ana sayfasını ziyaret edin.
- Ekranınızı paylaşmaya başlamak için Ekran düğmesine tıklayın.
- Sekmelerinize gidin (Google Chrome’daysa Chrome Sekmesini seçin); Paylaş sekmesi sesinin işaretli olduğundan emin olun.
- Sekmeler listenizden Netflix’i seçin ve ardından Paylaş’a tıklayın.
- Ekranınızın başarıyla paylaşılması, Live tarafından kullanıcı adınızın yanında gösterilir ve ekran paylaşımınızda görüntülenenlerin küçük resmini önizleyebilirsiniz.
- Bir Netflix izleme partisine ev sahipliği yapmayı tamamladığınızda, akışı durdurmak için X ile katıştırılmış ekran simgesine tıklayın.
Mobil cihazda Discord’da Netflix ekran paylaşımı nasıl yapılır?
Artık Netflix uygulamasını mobil cihazlarda ekran paylaşımı yapabilirsiniz, bu nedenle bu sürecin nasıl çalıştığına ilişkin adımları güncelledik. Devam etmeden önce Netflix mobil uygulamasını ve Discord mobil uygulamasını yüklemeniz gerekecek, bu nedenle kurulum widget’larını bu bölümün altına ekledik.
- Netflix uygulamasını başlatın.
- Uygulamayı yüklemediyseniz, indirmeyi bu bölümün altındaki widget’tan alın.
- Uygulama içinde yayınlamayı planladığınız Netflix şovuna/filmine göz atın ve açın.
- Discord uygulamasını başlatmak için uygulamayı açık bırakın ve ana sayfanıza dönün.
- Bir Discord sunucusu seçin ve ses kanalına dokunun.
- Ses kanalının içinde kamera simgesine dokunun. Not: Simgeye tekrar dokunarak kameranızı kapatabilirsiniz.
- Kamera simgesinin yanındaki mobil ok simgesine dokunun; devam etmek için önce Discord izinleriyle kaydı/yayınlamayı kabul etmeniz gerekebilir.
- Açıksa, kameranız varsayılan olarak gösterilir. Ancak Netflix’i izlemek için Netflix uygulama ekranına (cihazınızın arka planında bulunur) geçiş yapın ve yayınınızdaki oynat düğmesine dokunun. Akışın Netflix uygulamasında oynatılmasının, barındırılan ekran paylaşımınızda akışı otomatik olarak başlatacağını unutmayın.
- Netflix yayınınızı yayınlamayı bitirdiğinizde, Netflix uygulamanızı kapatın ve Discord uygulamasında Paylaşımı Durdur’a dokunun.
Deneyim nasıl geliştirilir?
Netflix izleme partisi oturumlarınız için akış kalitesini iyileştirmek isteyebilirsiniz ve birkaç sınırlı seçenek mevcuttur. İlk seçenek bir Discord sunucusu kullanmak ve ses kanallarını ayarlamaktır; bu kanalları ayarladıktan sonra, ses kanalı ayarlarına gidebilir ve bölge geçersiz kılmayı seçebilirsiniz. Discord varsayılan olarak otomatiktir, ancak bazen bir orta yol bulmak için herkesin bulunduğu yere bağlı olarak bir sunucuyu manuel olarak seçmeyi düşünmeniz gerekebilir; sadece ABD için dört seçenek var.
İkinci seçenek, Discord Nitro’ya (premium abonelik tabanlı bir hizmet) aboneyseniz çalışır. Discord Nitro, 720p video çözünürlüğünden daha yüksek video akışı yapmanızı sağlar ve kare hızını artırır; seçeneğiniz varsa, İnternet bağlantınızın da kaldırabilmesi koşuluyla en düşük ayarların üzerinde akış yapmanızı öneririz.
Hesabınızı paylaşmak yerine bir Netflix izleme partisi düzenleyin
Discord’da bir izleme partisine ev sahipliği yapmak her zaman en uygun seçenek olmasa da, en azından paylaşım söz konusu olduğunda kesinlikle en güvenli olanıdır. Yakında Netflix sizi en sevdiğiniz akış hizmetindeki herhangi bir hesap paylaşımı için ödeme yapmaya zorlayabilir, ancak bugünlerde herkesin eğlenceye ayıracak parası yok. Öyleyse neden alternatif olarak Discord üzerinden aileniz ve arkadaşlarınızla oturup bir izleme partisi düzenlemiyorsunuz? Amazon bile, Amazon Prime Video’da kendi izleme partileriyle yerel destek ekleyerek çoğunluğa atlamaya çalışıyor.