Google Dokümanlar’a yazı tipi nasıl eklenir?
Google Dokümanlar’da herkes varsayılan Arial yazı tipini tercih etmez. Google birkaç yazı tipi stili sunar ve Google Dokümanlar’daki varsayılan seçimden hoşlanmıyorsanız daha fazla yazı tipi ekleyebilirsiniz. İster bir Windows masaüstü, ister Mac kullanın, Google eklenen yazı tiplerini (ve uzantıları) hesabınızla senkronize eder ve her cihazda kullanılabilir hale getirir.
İş teklifinizi, özgeçmişinizi, raporunuzu veya haber bülteninizi diğerlerinden ayırmak için bir Google Dokümanlar taslağında doğru yazı tiplerini kullanmalısınız. Ekstra çabanız, alıcı için belirleyici bir faktör olabilir. Google Dokümanlar’da yazı tipi stilini özelleştirmek için ana yazı tipi listesini veya bir uzantıyı kullanabilirsiniz.
Google Dokümanlar’a yazı tipi ekleyin
Google, üstteki yazı tipi araç çubuğundan yeni yazı tipleri eklemenize izin verir. Yazı tiplerini bulup Google Dokümanlar’a eklemek için aşağıdaki adımları izleyin:
- Web’de Google Dokümanlar’ı ziyaret edin ve Google hesap bilgilerinizle oturum açın.
- Boş bir belge oluşturmak için sol alt köşedeki + simgesini seçin veya yerleşik Dokümanlar şablonlarından birini seçin. Başvuru için Toplantı notları şablonunu seçtik.
- En üstteki Yazı Tipleri açılır listesini seçin.
- Diğer yazı tipleri‘ni tıklayın. Aşağıdaki menü, popülerliğe göre sıralanmış yazı tiplerinin bir listesini gösterir.
- Belirli bir yazı tipi arıyorsanız, üst kısımdaki arama çubuğunu kullanın. Arama sonuçlarınızı daraltmak için yazı tiplerini alfabetik, trend olan veya eklenen tarihe göre de filtreleyebilirsiniz.
- Eklemek istediğiniz yazı tiplerini seçin. Bu yazı tipleri, Yazı Tiplerim menüsünün sağ tarafında görünür.
- Listeyi kırpmak için gereksiz varsayılan yazı tiplerinin yanındaki x işaretini tıklayın.
- Tamam‘ı seçin.
- Fonts menüsünü açın, yeni eklediğiniz fontu seçin ve çalışmanıza devam edin.
Eklenen yazı tiplerinizi Google Dokümanlar’da varsayılan olarak ayarlayın
Google Dokümanlar’da eklenen yazı tiplerini sık sık kullanıyorsanız ve bunları varsayılan olarak ayarlamak istiyorsanız, aşağıdaki adımları kullanın.
- Google Dokümanlar’da yeni veya mevcut bir doküman açın.
- Bir cümle yazmaya başlayın ve onu seçin.
- Üst menüden tercih ettiğiniz yazı tiplerini ve boyutunu seçin.
- Menü çubuğunda Biçim‘i tıklayın.
- Paragraf Stilleri‘ni genişletin ve Normal Metin‘i seçin.
- Eşleştirmek için ‘Normal metni‘ Güncelle‘yi tıklayın. İşin püf noktası, Google Dokümanlar Başlığı, Altyazı ve Başlıklar için seçilen yazı tipi stilini ayarlar. Değişiklikler yalnızca seçilen belge için kalır. Yeni belgeler için varsayılan olarak ayarlayalım.
- Aynı Paragraf Stilleri menüsünü açın ve Seçenekler‘i genişletin.
- Varsayılan stillerim olarak kaydet‘i seçin.
Artık yeni bir belge açmak ve ayarlanan varsayılan yazı tiplerini çalışırken kontrol etmek için adres çubuğuna docs.new yazabilirsiniz.
Uzantıları kullanarak Google Dokümanlar’a yazı tipi ekleyin
Extensis Fonts adlı üçüncü taraf bir uzantı, Google Dokümanlar’da yüzlerce yazı tipinin kilidini açar. Hesabınıza Extensis Yazı Tiplerini yüklemek için aşağıdaki adımları izleyin.
- Web’de bir Google Dokümanlar belgesi açın (yukarıdaki adımlara bakın).
- Menü çubuğunda Uzantılar‘ı seçin.
- Eklentileri genişletin ve Google Workspace Marketplace‘i açmak için Eklentileri al‘ı seçin.
- Extensis Yazı Tiplerini aramak için üstteki büyüteç simgesini seçin. Öneriyi tıklayın.
- Uzantı bilgisi menüsünden Yükle‘yi seçin.
- Kararınızı onaylamak için Devam‘ı seçin. İşlemi tamamlamak için aşağıdaki menüden gerekli izni verin.
Şimdi, Extensis Yazı Tiplerini çalışırken kontrol edelim.
- Google Dokümanlar belgenizden en üstte Uzantılar‘ı seçin, Genişletme Yazı Tipleri‘ni genişletin ve Başlat‘ı seçin.
- Extensis Yazı Tipleri menüsü, uzun bir yazı tipi listesiyle sağ tarafta görünür.
- Uzantı, varsayılan listeyi alfabetik olarak sıralar. Google Dokümanlar belgesindeki metni vurgulayın ve yeni bir yazı tipi stili uygulamak için Genişletme Yazı Tipleri menüsüne dönün.
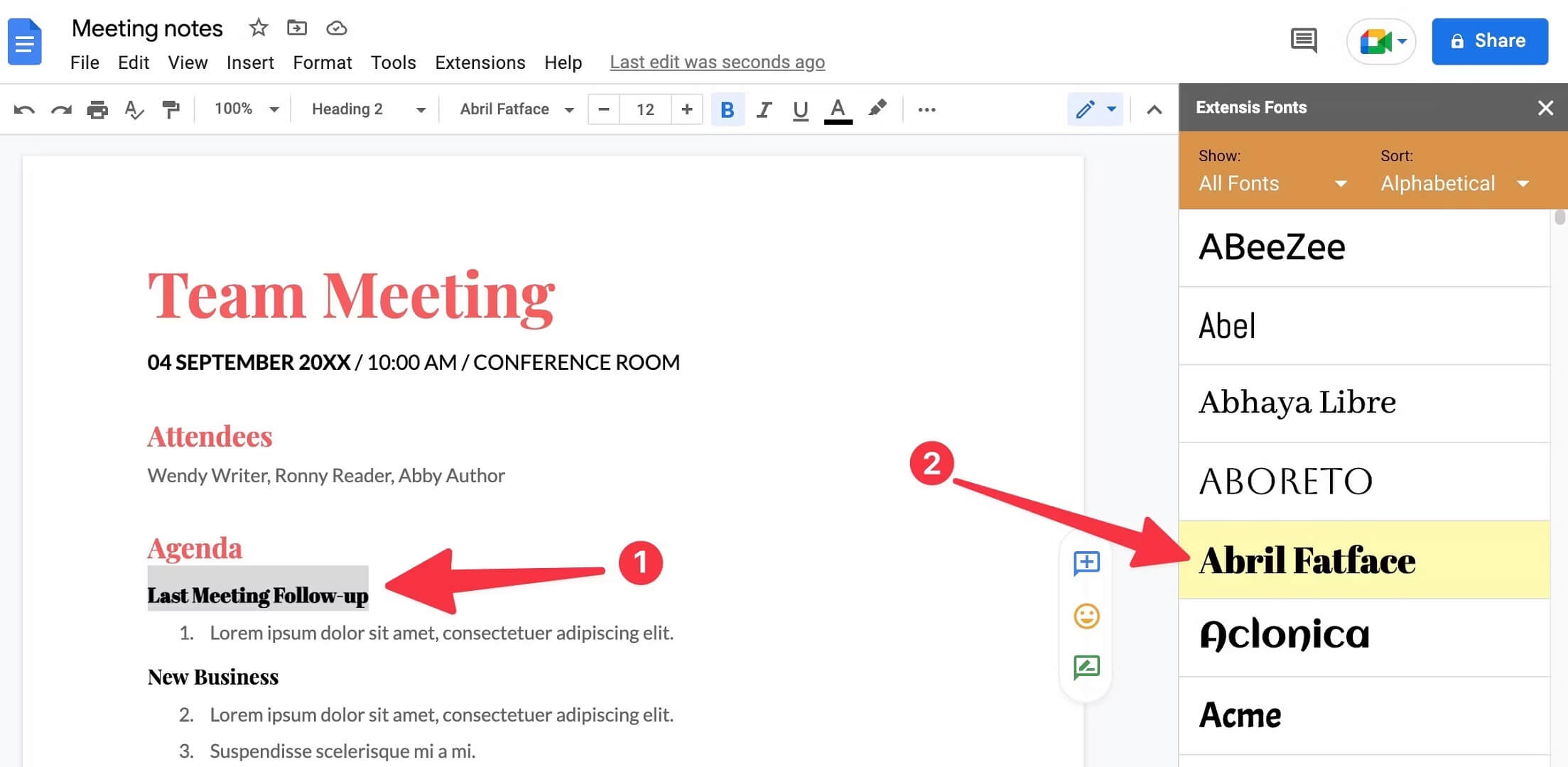
Belgeniz üzerinde çalışmaya başlamadan önce Extensis Yazı Tiplerinden bir yazı tipini önceden seçmenin bir yolu yoktur. Yazı tiplerini her değiştirmek istediğinizde yukarıdaki adımları uygulamanız gerekir. Bir uzantıdaki herhangi bir özel yazı tipini de varsayılan Google Dokümanlar yazı tipleri olarak ayarlayamazsınız.
Belge metninize renkli efektler eklemek için Magic Rainbow Unicorn ve Fun Text gibi uzantıları da kontrol edebilirsiniz.
Özel yazı tiplerini Google Dokümanlar’a yükleyebilir miyim?
Google, kullanıcıların Google Dokümanlar’a yerel veya özel (varsayılan yazı tipleri veya uzantı dışında herhangi bir yazı tipi) yazı tipi eklemesine izin vermez. Google Dokümanlar yalnızca özel web tabanlı yazı tiplerini kullanır. Bu nedenle, yaratıcı pazardan belirli bir yazı tipi stili satın almadan önce iki kez düşünün. Google’ın bunu gelecekteki güncellemelere dahil etmeyi düşündüğünü umuyoruz, ancak umutlarınızı yüksek tutmayın. Bu bir niş işlevdir ve varsayılan yazı tipi seçimi çoğu kişiye tamamen iyi hizmet etmelidir.
Tercih ettiğiniz yazı tipi stili Google Dokümanlar’da yoksa, bunları Windows’ta Microsoft Word gibi başka bir kelime işlemciyle kullanmalısınız.
Belgenize kişisel bir dokunuş sunun
Özel yazı tipleriyle alakalı değişiklikler yaptıktan sonra, Google Dokümanlar dokümanını buluta veya cihazınıza kaydedin. Google’ın çevrimiçi kelime işlemcisi birkaç yazı tipi stiliyle sınırlı değildir. Bir profesyonel gibi yeni belgeler hazırlamak için en iyi Google Dokümanlar ipuçlarımızı ve püf noktalarımızı inceleyin.