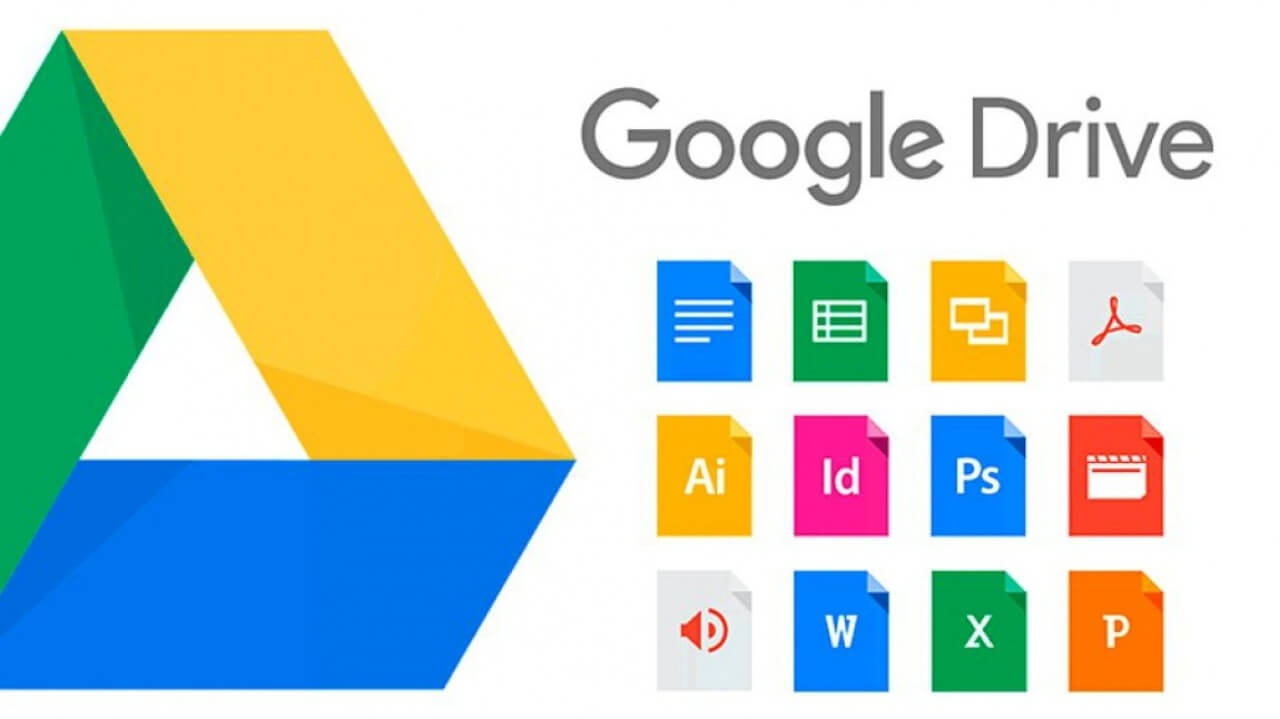
Google Drive, dosya paylaşımı için oldukça kolay bir arayüz sunar. Dosyalarınızı arkadaşlarınızla paylaşarak, bu dosyalar üzerinde birlikte çalışabilirsiniz. Google Drive, Google tarafından oluşturulmuş ve yönetilen bir dosya depolama ve senkronizasyon hizmetidir. Bu hizmet; kullanıcıların bulutta doküman depolayabilmelerini, dosya paylaşabilmelerini ve iş birliği yaptıkları kişilerle dokümanları düzenleyebilmelerini sağlar.
Google Drive; dokümanların, elektronik tabloların, sunumların, çizimlerin, formların ve daha fazlasını iş birliği halinde düzenlenebilmesini sağlayan; Google Dokümanlar, E-Tablolar ve Slaytlar’dan oluşan bir ofis paketidir. Google Drive’da genele açık olarak paylaşılan dosyalar İnternet arama motorları tarafından aranabilir.
Bu makale, Google One dosyalarını arkadaşlarınızla ve iş arkadaşlarınızla paylaşmanın en yaygın yolunda size yol gösterir. İster Samsung’un en iyi akıllı telefonlarından birinde çekilmiş yaz tatili fotoğraflarını paylaşıyor olun, ister iş arkadaşınıza dizüstü bilgisayarınızdan üç aylık kazanç raporunu gönderiyor olun, her zaman yanınızdayız.
Ayrıca bkz: Herhangi bir cihazda Google Drive’a nasıl erişilir?
Dosya Paylaşımı Nasıl Yapılır?
Dosya paylaşmak için izlenecek adımlar şunlardır:
Google Drive’da paylaşmak istediğiniz dosya veya klasöre sağ tıklayıp “Paylaş” seçeneğine tıklayın.
Eğer dosyayı herkesle paylaşacaksanız ve sadece link göndererek dosyaya erişim yapılmasını istiyorsanız “Paylaşılabilir bağlantıyı al” seçeneğine tıklayabilirsiniz.
Kişiler ve gruplarla paylaşın ekranında, dosyayı paylaşmak istediğiniz kişilerin mail adresini yazarak ekleyin.
Not ekleme özelliği ile paylaştığınız dosya hakkında detay da iletebilirsiniz.
İşlemleri tamamlandıktan sonra Drive dosyanız ilgili kişiler ile paylaşılacaktır. İşlem bu kadar basittir.
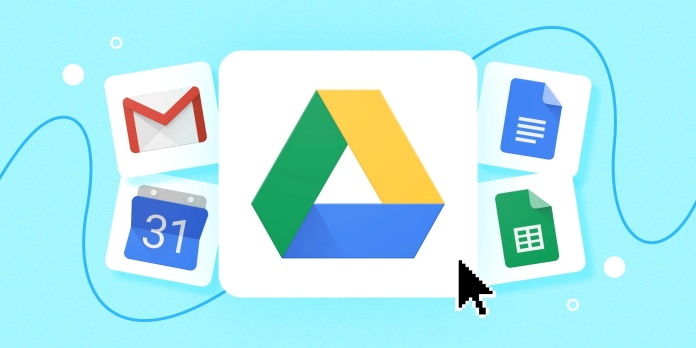
Google Drive’da Ortak Çalışma
Google Drive, bir projede iş arkadaşlarınızla birlikte çalışmak için harikadır. Dosyalarınızı kimlerin görebileceği ve onlarla neler yapabilecekleri üzerinde ince ayarlı kontrol sunar. Google Drive ile belgelerinizi görüntülemek veya düzenlemek için ortak çalışanlar ekleyebilirsiniz.
Aşağıdaki adımları uygulayarak bu işlemi kolayca gerçekleştirebilirsiniz:
- Google Drive‘ı açın ve ardından paylaşmak istediğiniz dosyayı açın.
- Paylaş‘ı seçin (belgenin sağ üst köşesinde bulunur)
- Ortak çalışan olarak eklemek istediğiniz kişilerin e-posta adreslerini girin.
- Düzenle açılır okunu seçin ve ortak çalışanların belgeyi düzenleyip düzenleyemeyeceğini, belge üzerinde yorum yapıp yapamayacağını veya görüntüleyemeyeceğini seçin.
- Paylaşım kısıtlamaları eklemek için Ayarlar‘a (dişli simgesi) tıklayın.
Kontrol Düzenleyicileri, ortak çalışanlarınızın belgeyi başkalarıyla paylaşmasına izin vermek için izinleri değiştirebilir ve paylaşabilir. Kontrol İzleyiciler ve yorum yapanlar, görüntüleyenlere ve yorum yapanlara bu yetenekleri vermek için indirme, yazdırma ve kopyalama seçeneğini görebilir.
Google Drive’da Dosyalar Nasıl Paylaşılır ve Ortak Çalışılır? Detaylı anlatım
Eğer yukarıda yazdığımız özet kısım sizin için yeterli gelmediyse aşağıdaki adımlara göz atabilirsiniz.
Davet göndererek Google Drive dosyalarını paylaşın
Google Drive, kişileri doğrudan dosyaya veya klasöre davet ederek ortak çalışmanıza olanak tanır.
Web uygulamasını kullanarak bir dosya veya klasör paylaşın
- Google Drive’a gidin ve uygun Google hesabıyla giriş yapın.
- Biriyle paylaşmak istediğiniz dosya veya klasöre gidin.
- Sağ tıklayın ve Paylaş’ı seçin.
- Dosyaya erişim izni verdiğiniz kişinin e-posta adresini Kişi ve grup ekle kutusuna yazın veya yapıştırın. Birden fazla ortak çalışan varsa birden çok e-posta ekleyebilirsiniz.
- Sağdaki açılır menüden uygun dosya erişim iznini seçin ( Görüntüleyici, Yorumcu veya Düzenleyici ).
- İletişim kutusunun sağ alt köşesindeki Gönder düğmesini tıklayın. Dosyanız veya klasörünüz, bir e-posta bildiriminin yanı sıra e-postalarla paylaşılır.
Dosya bir Google Dokümanı, E-Tablosu veya Slayt ise ve açıksa, ekranın sağ üst köşesindeki Paylaş düğmesini seçin. PDF’ler, videolar ve resimler için üç nokta simgesine ve ardından Paylaş düğmesine dokunun.
Google Drive web uygulamasıyla aynı anda birden çok dosya ve klasör nasıl paylaşılır?
- Farenizle tıklarken Shift tuşunu basılı tutarak dosya veya klasörleri seçin.
- Seçenekler iletişim kutusunu açmak için Shift tuşunu bırakın ve seçili öğelerden herhangi birine sağ tıklayın.
- Paylaş’ı tıklayın.
- Kişi ve grup ekle kutusuna ortak çalışanların e-postalarını ekleyin.
Android ve iOS için Google Drive mobil uygulamasını kullanarak bir dosya veya klasör paylaşın
- Telefonunuzda Google Drive uygulamasını başlatın.
- Paylaşmak istediğiniz dosya veya klasörü bulun.
- Seçenekler menüsünü açmak için üç nokta simgesine ve ardından Paylaş’a dokunun. Dosya açıksa, başlık çubuğundaki Paylaş düğmesini (artı işaretli bir avatar) kullanın.
- Kişi veya grup ekle kutusuna olabildiğince çok e-posta adresi ekleyin.
- İzinlerini yapılandırın.
- Ekranın sağ alt köşesindeki Gönder düğmesine dokunun.
Web uygulamasının aksine, mobil cihazlarda aynı anda birden fazla dosya seçip paylaşmanın bir yolu yoktur.
Google Drive dosyalarını bağlantılar aracılığıyla paylaşın
Daha ayrıntılı bir dosya paylaşım yöntemi istiyorsanız, Google Drive kopyalanıp diğer platformlara gönderilebilen bağlantılar sunar. Kullanıcılar, izin ayarlarına göre içeriği görmek veya değiştirmek için bağlantıya tıklayabilir. İşte nasıl kullanılacağı.
Web uygulamasını kullanarak bir dosya veya klasör paylaşın
Dosyaları bağlantılarla paylaşmak, e-posta yoluyla ortak çalışan eklemekten çok farklı değildir. Bunu yapmak için:
- Paylaşmak istediğiniz dosya veya klasörü sağ tıklayın.
- Paylaş’ı tıklayın. Ardından, Genel erişim bölümüne gidin. Dosya açık bir Google dosyasıysa (Dokümanlar, E-Tablolar veya Slaytlar), sağ üstteki mavi Paylaş düğmesini kullanın.
- Bir açılır menüyü açmak için Kısıtlı düğmesini tıklayın.
- Seçeneklerden Bağlantıya sahip olan herkes’i seçin ve sağdaki izinleri düzenleyin.
- İletişim kutusunun sol alt köşesindeki Bağlantıyı kopyala’yı tıklayın . Dosya URL’si panonuza kaydedilir.
- Bağlantıyı herhangi bir platformdaki herkesle paylaşın.
Web uygulamasını kullanarak birden çok dosya ve klasöre bağlantı paylaşın
- Paylaşmak istediğiniz tüm öğeleri seçin.
- Seçenekler iletişim kutusunu açmak için sağ tıklayın.
- Paylaş’ı tıklayın.
- Genel erişim seçeneğini kullanarak öğeler için izin ayarlarını yapılandırın veya tek tek dosyalar için izinler belirleyin.
- Kutunun sol alt köşesindeki Bağlantıları kopyala’yı tıklayın. Bağlantılar panonuza kopyalanır ve toplu olarak herkese gönderilebilir.
İnternetteki herkes, bağlantılarınızı ele geçirirse dosyaya veya klasöre erişebilir. Herhangi bir özel bilgiyi paylaşmadığınızdan emin olun.
Mobil uygulamayı kullanarak bir dosya veya klasör paylaşın
- Google Drive uygulamasını açın ve paylaşmak istediğiniz dosya veya klasörü bulun.
- Seçenekler menüsünü açmak için üç nokta simgesine dokunun.
- Bağlantıyı kopyala’ya dokunun . Bu, dosya URL’sini panonuza kaydeder. Yine de izinleri güncellemeniz gerekiyor.
- Üç nokta simgesine tekrar dokunun ve Erişimi yönet ‘i seçin.
- Kısıtlı’yı tıklayın.
- Bağlantıya sahip olan herkes’i seçin.
- İzin düzeyini ayarlamak için Görüntüleyici’ye dokunun.
İşlemi daha hızlı hale getirmek için Erişimi yönet seçeneğine gidin ve Genel erişim yanındaki bağlantı düğmelerinden herhangi birini kullanarak bağlantıyı kopyalamadan önce izinleri değiştirin.
Google Drive’ın tamamını paylaşın
İster ortak çalışan ekleyin ister dosya bağlantılarını kopyalayın, aynı anda yalnızca birkaç dosya veya klasörü paylaşabilirsiniz. Google Drive’ınızın tamamını başka biriyle paylaşmak istediğinizde iki seçeneğiniz vardır. Biri harika, diğeri o kadar büyük değil. Harika olmayan seçenekle başlayalım.
İndirme ve yükleme yöntemini kullanın
Bu yöntemle dosyaları bir sürücüden indirip diğerine yüklersiniz. Sınırlamalara aldırmazsanız, tüm bir sürücüyü paylaşmak için bu yöntemi kullanın. İşte nasıl çalıştığı:
- Eski Google Drive hesabına giriş yapın.
- Sürücüm’de yeni bir klasör oluşturun.
- Ctrl + A kullanarak tüm öğeleri seçin.
- Öğeleri Ctrl + C kullanarak kopyalayın ve Ctrl + V ile klasöre yapıştırın.
- Yeni klasöre sağ tıklayın.
- Seçeneklerden İndir’i seçin ve işlem bitene kadar bekleyin.
- Yeni hesabı açın ve Sürücüm’e gidin .
- Yeni’yi tıklayın ve Klasör yükleme’yi seçin.
- Dosya yöneticinizden klasörü seçin. Yeni sürücüye yüklenir.
Yükleme ve indirme işlemi, yalnızca eski bir sürücüdeki veya kullanımdan kaldırmak istediğiniz hesaptaki öğeleri yenisine taşımak için anlamlıdır.
Bu sürecin birçok dezavantajı var. İlk olarak, dosya sayısına bağlı olarak birkaç megabayttan gigabayta kadar herhangi bir yerde veri tüketir. Ayrıca indirmeleri ve yüklemeleri bekleyerek zaman kaybedebilirsiniz. Ama asıl mesele bunlar değil.
Ortak drive’ları kullanın
Amacınız tek bir kişi yerine bir ekibe ait olan bir sürücü oluşturmaksa, ortak drive’dan yararlanabilirsiniz. Ekiplerin dosyaları herhangi bir yerden ve herhangi bir zamanda depolayabileceği ve erişebileceği ortak bir alandır. Her bir ortak drive, ayrı ayrı eklendiğinde en fazla 600 kişiyi içerebilir. Ancak her biri 500 kişiden oluşan 100 grup eklendiğinde sayı 50.000’e kadar çıkabilmektedir. Bir ortak drive’a bir grup eklendiğinde, grubun gelecekteki tüm üyeleri otomatik olarak gruba erişir.
Ortak drive’lara yalnızca Google Workspace hesapları erişebilir, bu nedenle genel kontrol yöneticilerdedir. Yöneticiler, üyelere ortak drive dosyalarını ne kadar değiştirebileceklerini belirleyen erişim düzeyleri verebilir. Örneğin, Görüntüleyici ve Yorumcu erişimine sahip üyeler sırasıyla dosyaları görüntüleyebilir ve bunlara yorum yapabilirken, katkıda bulunanlar bunları ekleyebilir ve düzenleyebilir. Bu arada, içerik yöneticileri dosyaları kalıcı olarak silmeden Çöp Kutusu’na taşıyabilirken, Yönetici erişimine sahip üyeler dosyaları Çöp Kutusu’ndan kalıcı olarak silebilir. Ortak drive’lar hakkında daha fazla bilgi edinmek için Google’ın kılavuzuna bakın.
İşbirliğini yeni bir düzeye taşıyın
Google Drive’ın en iyi yanı, dünya çapındaki insanların sorunsuz bir şekilde birlikte çalışmasına olanak tanıyan kusursuz bulut entegrasyonu ve web senkronizasyonudur. Meslektaşlarınızla işbirliğini artırmak ve üretkenliğinizi en üst düzeye çıkarmak için yukarıdaki adımları izleyin.





