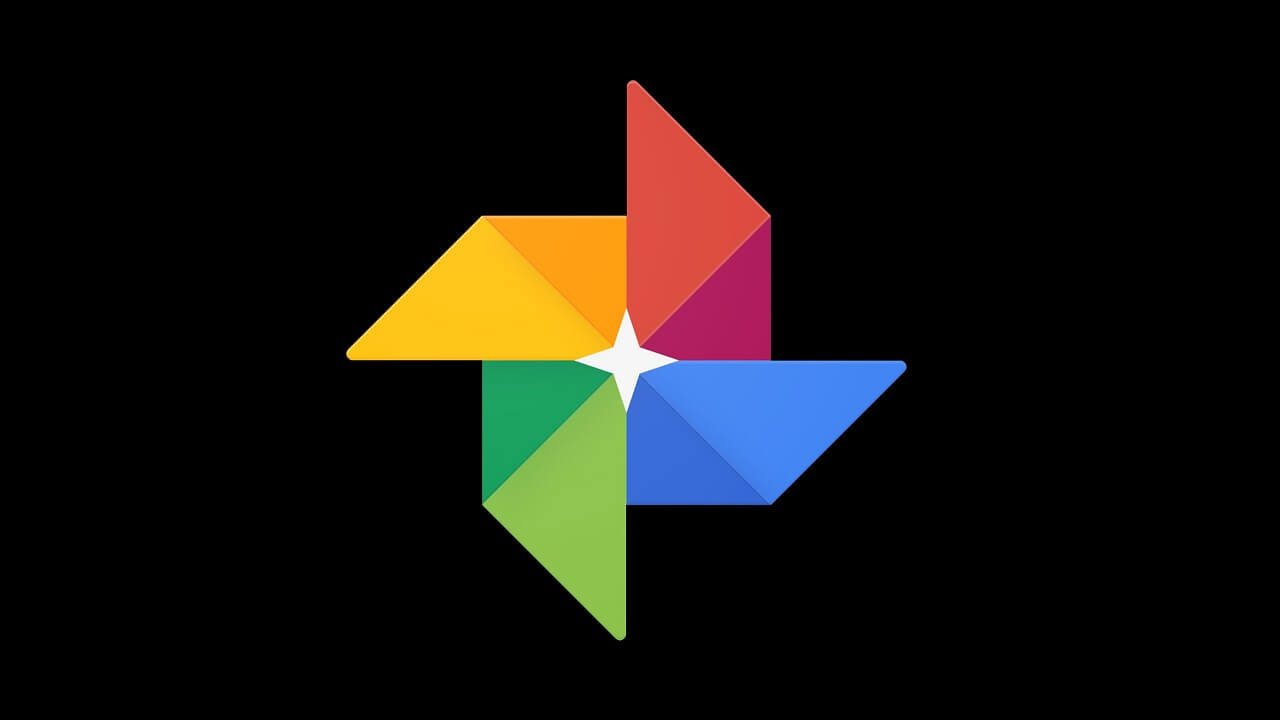
Google Fotoğraflar, Android’deki en iyi fotoğraf yönetimi uygulamasıdır. Sınırsız depolama geçmişte kalsa da, hala şehirdeki en iyi fırsatlardan biri. Hafifçe sıkıştırılmış resimlerle devam etmek istiyorsanız, Google size 15 GB’a kadar ücretsiz depolama alanı vermekten mutluluk duyar. Ve platformu yıllardır kullanıyorsanız, 1 Haziran 2021’den önce platforma kaydedilen Yüksek kaliteli veya Ekspres kaliteli resimlerinizin hiçbiri servis biriminize sayılmaz.
Şık tasarım ve sezgisel kullanıcı deneyimi, Google Fotoğraflar’ı yeni başlayanlar için kolaylaştırır, ancak işler hızla karışabilir. İster Google’ın fotoğraf yönetimi uygulamasında yeni olun, ister düzenli bir şeye ihtiyacınız olsun, en sevdiğimiz birkaç ipucu ve püf noktasıyla size yardımcı olmak için buradayız.
Bu gönderi için bir Android telefon kullanmamıza rağmen, ipuçlarımızın çoğu iPhone veya iPad’inizdeki Google Apps’ın iOS sürümünde çalışır.
İnsanları ve evcil hayvanları etiketleyin
Google Fotoğraflar’ın makine öğrenimi yetenekleri inanılmaz. Bir kişinin veya evcil hayvanın tüm fotoğraflarını ada göre gruplayabilir. Bir kişiye veya evcil hayvana bir ad atadıktan sonra, tüm fotoğraflarını bulmak için uygulamada adlarını arayabilirsiniz. Ancak etiketlemeye başlamadan önce Yüz Gruplandırmanın açık olup olmadığını kontrol etmeniz gerekir.
Google Fotoğraflar’da Yüze Göre Gruplama nasıl açılır?
- Google Fotoğraflar’ı açın.
- Ekranınızın sağ üst köşesindeki profil resminize dokunun.
- Fotoğraflar ayarları‘na dokunun.
- Benzer yüzleri gruplandır‘a dokunun.
- Yüze göre gruplandırma anahtarını açın. Bu anahtar varsayılan olarak etkinleştirilebilir.
Google Fotoğraflar’da insanları ve evcil hayvanları nasıl etiketlersiniz?
- Ekranınızın altındaki Ara‘ya dokunun.
- Ekranınızın üst kısmındaki yüz sırasının altındaki Tümünü görüntüle‘ye dokunun.
- Etiketlemek istediğiniz kişiyi veya evcil hayvanı bulmak için aşağı kaydırın.
- Tüm fotoğraflarını görmek için bir yüze dokunun.
- Ad ekle‘ye dokunun.
- İsim girin.
- Bitti‘ye dokunun.
Bir kişiyi veya evcil hayvanı tanımladıktan sonra, yeni fotoğrafları otomatik olarak etiketlenir. Bazen Google, uygulamayı açtığınızda doğruluğunu artırmak için bir etiketi onaylamanızı isteyebilir.
Google Fotoğraflar depolama alanı sınırınıza ulaşmaktan kaçınmak için fotoğrafları sıkıştırın
Google Fotoğraflar artık sınırsız bulut depolamasına izin vermese de, bir geçici çözüm, resimlerinizin boyutunu küçültmektir. Bu yöntem kaliteyi önemli ölçüde düşürmez ve yalnızca fotoğraf çok daha büyük bir boyuta büyütüldüğünde fark edilir hale gelir. Aynı şekilde, çekilen görüntünün kalitesini değiştirmez, bu nedenle telefonunuz yedeklenmemiş tüm görüntüleri orijinal kalitelerinde saklar.
- Google Fotoğraflar’ı açın.
- Ekranınızın sağ üst köşesindeki profil resminize dokunun.
- Fotoğraflar ayarları‘na dokunun.
- Yedekle ve Senkronize Et‘e dokunun.
- Yükleme Boyutu‘na dokunun.
- Fotoğraflarınızı saklamak istediğiniz kaliteyi seçin. Her ayarın ayrıntılarını görüntülemek için her seçeneğin üzerindeki açılır oka dokunun.
Fotoğrafları yerler, nesneler veya olaylar için arayın
Arama çubuğu, Google Fotoğraflar’da öne çıkan bir özelliktir, ancak çok açık olmayan şey, ne kadar güçlü olduğudur. Google Fotoğraflar benzer yüzleri, önemli noktaları, Wi-Fi şifrelerini, telefon numaralarını, yürüyüş gezilerini ve daha fazlasını tanıyabilir. Bu, en iyi kendi başınıza keşfedilen bir özelliktir, ancak bu özelliğin nasıl kullanılacağına ilişkin bazı örnekler aşağıda verilmiştir:
- Yönlendiricinizin şifre etiketinin resmini çektiyseniz, fotoğrafı görüntülemek için “Wi-Fi şifresi” ifadesini kullanın.
- Bir düğünde fotoğraf çektiyseniz, etkinlikte çektiğiniz neredeyse tüm fotoğrafları gruplamak için arama çubuğuna “düğün” yazın.
- Arkadaşlarınızın dışarıda yürürken fotoğraflarını çektiyseniz, bu görüntüleri görüntülemek için “yürüyüş” yazarak. Binaların bulunduğu fotoğrafları hariç tutacak kadar akıllı.
- Birkaç tekne fotoğrafınız varsa ve belirli bir tekne tipini bulmak istiyorsanız, galerinizdeki tüm feribotları bulmak için “feribot” araması yapın.
Bazen istediğimiz kadar akıllı değildir ve birden fazla kelime içeren sorgular eklerseniz kafanız karışabilir. Ancak, sizi saatlerce kaydırma yapmaktan kurtarabilecek harika bir özellik olduğunu söyleyebilirim.
Google Lens ile görüntüleri tarayın
Temel arama kutusunun arkasında oldukça güçlü bir AI var, ancak Lens gerçekten parladığı yer. Bu aracı metni çevirmek, bitki ve hayvanları tanımlamak, kıyafet alışverişi yapmak, bilgisayarınıza metin kopyalamak, denklemleri çözmek, masa oyunu parçalarını belirlemek ve çok daha fazlası için kullanabilirsiniz.
- Google Fotoğraflar’ı açın.
- Taramak istediğiniz fotoğrafa dokunun.
- Lens‘e dokunun.
- Arama yöntemini değiştirmek için sola veya sağa kaydırın.
- Aramayı genişletmek için yukarı kaydırın.
Otomatik güncellenen canlı albümler oluşturun
Canlı Albümler, bir albüm oluşturmak ve güncellemek için el emeğini ortadan kaldırır. Bir Canlı Albüm oluştururken, dahil etmek istediğiniz insanları ve evcil hayvanları seçersiniz. Gelecekteki fotoğrafları bu albüme otomatik olarak eklenecektir. Arkasında çok şey olan şık bir özellik.
- Google Fotoğraflar’ı açın.
- Ekranınızın altındaki Kitaplık‘a dokunun.
- Yeni Albüm‘e dokunun.
- Başlık ekle‘ye dokunun ve albümünüze bir ad verin.
- İnsanları ve evcil hayvanları seç‘e dokunun.
- Bu albüme eklemek istediğiniz tüm insanlara ve evcil hayvanlara dokunun.
- Albümünüzü oluşturmak için Onayla‘ya dokunun.
Filmler, kolajlar ve animasyonlar oluşturun
Fotoğraflarınızı veya videolarınızı bir albümden biraz daha önemli bir şeye dönüştürmek istiyorsanız, Google Fotoğraflar tam size göre.
Film oluşturmak, eşlik eden müzikle birlikte 50 adede kadar fotoğraf ve videoyu düzenlemenin hızlı bir yolunu sağlar. Nispeten basit bir araçtır, ancak kullanımı kolaydır. Kolajlar, iki ila dokuz fotoğraf seçmenize olanak tanır ve ardından bunları sizin için otomatik olarak düzenler. Animasyonlar, 50 adede kadar fotoğraftan oluşan bir slayt gösterisi oynatır.
- Google Fotoğraflar’ı açın.
- Ekranınızın altındaki Kitaplık’a dokunun.
- Ekranınızın sağ üst köşesindeki Yardımcı Programlar’a dokunun.
- Yeni Yarat başlığına ilerleyin.
- Film, Animasyon veya Kolaj’a dokunun.
- Ekrandaki yönergeleri takip edin.
Kreasyonlarınızı Arama sekmesine gidip aşağı kaydırarak ve Kayıtlı kreasyonlar’a dokunarak bulabilirsiniz.
Selfie’lerinize arka plan bulanıklığı ekleyin
Portre modu, arka planı bulanıklaştırarak özçekimlerinizi geliştirmenin harika bir yoludur, ancak ya zaten bir fotoğraf çektiyseniz? Neyse ki, Google Fotoğraflar’daki şık bir seçenek bunu yapmanıza izin veriyor. Ancak bu özellik yalnızca Google Fotoğraflar görüntüde bir yüz algılarsa çalışır, bu nedenle yüz şeklindeki bir ağacın fotoğrafını çekmediyseniz, bunu yalnızca insanlarla yapabilirsiniz.
- Google Fotoğraflar’ı açın.
- Bulanıklaştırmak istediğiniz fotoğrafa dokunun.
- Düzenle‘ye dokunun.
- Seçenekler çubuğunda sağa kaydırın.
- Araçlar‘a dokunun.
- Bulanıklaştır‘a dokunun.
- Ayarı tercihinize göre ayarlayın.
- Bitti‘ye dokunun.
- Kopyayı kaydet‘e dokunun.
Paylaşılan albümler oluşturun
Albümleri paylaşmak, tatil fotoğrafları toplamak veya arkadaşlarınıza tüm kedi resimlerinize bakabilecekleri uygun bir yer vermek için idealdir. Bu şekilde paylaşılan tüm fotoğraflar alıcılar tarafından düzenlenebilir ve indirilebilir.
- Paylaşmak istediğiniz albüme dokunun.
- Paylaş‘a dokunun.
- Paylaşmak istediğiniz kişilere dokunun. Tüm kişilerinizi görmek için sağa kaydırın ve Daha fazla‘ya dokunun.
- Davetinizi bir notla kişiselleştirin (isteğe bağlı) ve Gönder‘e dokunun.
Özel fotoğraflar için kilitli bir klasör oluşturun
Google Fotoğraflar’ın kilitli klasörü kesinlikle başkaları tarafından görülemeyen fotoğraf ve videolar içindir, kilitli klasörü yalnızca telefonunuzun kilidini açmak için kullandığınız yöntemle açabilirsiniz ve bu klasördeki fotoğrafların ekran görüntüsünü alamazsınız. Dosyaları taşımaya başlamadan önce bilmeniz gereken birkaç önemli şey var:
- Fotoğraflar yedeklenmeyecek. Telefonunuzu değiştirirseniz veya kaybederseniz bu fotoğraflar sonsuza kadar kaybolur.
- Google Fotoğraflar uygulaması kaybolursa fotoğraflar da kaybolur.
- Telefonunuzun kilidini açabilen herkes bu fotoğraflara erişebilir.
- Kilitli klasördeki fotoğraflara diğer uygulamalar erişemez.
Google Fotoğraflar’da kilitli bir klasör nasıl oluşturulur
- Google Fotoğraflar’ı açın.
- Ekranınızın sağ alt köşesindeki Kitaplık’a dokunun.
- Ekranınızın üst kısmındaki Yardımcı Programlar‘a dokunun.
- Aşağı kaydırın ve Kilitli Klasör’e dokunun.
- Klasörünüzü ayarlamak için ekrandaki talimatları izleyin.
Diğer fotoğraf yönetimi uygulamalarını keşfedin
Google Fotoğraflar, fotoğraflarınızı depolamak ve yönetmek için mükemmel bir yol sağlar, ancak fotoğraf yönetimi için farklı bir çözüm arıyorsanız, en iyi on alternatif galeri uygulaması listemize göz atın. Beğenmediğiniz fotoğraflarınızı çöpe atmak istiyorsanız, bu fotoğrafları Google Fotoğraflar’dan saniyeler içinde kalıcı olarak silebilirsiniz.





