Google Fotoğraflara Fotoğraf Yedekleme Nasıl Yapılır?
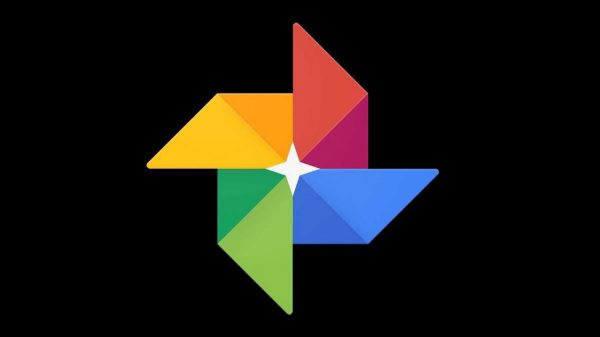
Fotoğraflarınızı ve videolarınızı Google Fotoğraflar‘a yedeklemek mi istiyorsunuz? Google’ın hizmeti, dijital anılarınızın kopyalarını güvenli bir şekilde saklamak için en iyi seçeneklerden biridir. Yeni bir araç Facebook sayesinde bir telefondan, tabletten, PC’den, Mac’ten veya hatta yedekli olsanız da oldukça basit bir işlemdir.
Fotoğraflarınızı Google Fotoğraflar gibi bir bulut hizmetine yedeklemenin birçok faydası vardır. Fiziksel bir sabit sürücünün aksine, mekanik arıza riski çok düşüktür. Depolama kapasitesi de çok daha fazla (Google Fotoğraflar’da 30 TB’a kadar) ve bir abonelikle genişletilmesi daha kolay. Ayrıca, neredeyse tüm web bağlantılı aygıtları kullanarak kitaplığınızın tamamına istediğiniz yerden erişebilirsiniz.
En iyi bulut fotoğraf yedekleme hizmetini arıyorsanız, Google Fotoğraflar tam size göre. Kullanımı kolay, üstelik 16MP’ye kadar olan fotoğraflar için sınırsız ücretsiz depolama alanı sunan google fotoğraflar ile keyif sürerken fotoğraflarınızı kolayca bulmanıza yardımcı olacak akıllı bir arama işlevi ile acaba nerede kaygısı duymadan sıralı olarak yedekleyebilirsiniz. Ayrıca akıllı telefonlar, tabletler ve bilgisayarlar da dahil olmak üzere bir dizi cihazla çalışıyor ve kullanmak için bir Android veya Google cihazına ihtiyacınız yok.
Google Fotoğraflar, fotoğraf dosyalarınızı bulutta yükleme, yedekleme ve yönetme konusunda birkaç özelliğe sahip, fotoğraf kitaplığınızı çevrimiçi olarak güvenli bir şekilde saklamak için en basit seçeneklerden biri olabilir Peki bunu nasıl yapıyoruz gelin birlikte bakalım:
Depolama Seçenekleri ve Sınırları
Google Fotoğraflar’ı ayarlarken karar vermeniz gereken ilk şey, fotoğraflarınızı ‘Orijinal’ veya ‘Yüksek kaliteli’ resimler olarak yüklemek ve depolamak isteyip istemediğinizdir.
Yüksek kalite seçeneğini belirlerseniz Google, buluta sınırsız sayıda 16MP ve 1080p video yüklemenize olanak tanır. Bu, istediğiniz gibi yakalayıp çekebileceğiniz anlamına gelir ve fotoğraflarınız her zaman Google Fotoğraflar’da güvenli bir şekilde yedeklenir.
Bununla birlikte, ‘Yüksek kalite’ ayarını seçerseniz, bulutta depolanan görüntülerin yerden tasarruf etmek için hafifçe sıkıştırılacağını unutmayın. Sıkıştırma çok etkilidir, dosya boyutunu büyük veya gözle görülür bir kayıp olmadan azaltır ve esas olarak akıllı telefon fotoğrafları yüklüyorsanız veya ekranınızda görüntü izliyorsanız bu seçenek yeterince iyi olmalıdır.
Öte yandan, orijinal fotoğraflarınızın tam, tam boyutlu kopyalarını yedeklemek istiyorsanız veya görüntülerinizi buluttan yazdırmayı planlıyorsanız, ‘Orijinal’ seçeneğini seçmelisiniz. Adından da anlaşılacağı gibi, bu, fotoğraflarınızı orijinal formunda, sıkıştırma veya kalite düşüşü olmadan çevrimiçi olarak saklayacaktır.
Bu, tam boyutlu Ham dosyalar için yedekleme seçeneğine ihtiyaç duyan bir fotoğrafçıysanız özellikle önemlidir – ancak, tüm Raw biçimlerini kabul etmeyeceği için Google Fotoğraflar’ın fotoğraf makinenizin dosya türünü destekleyip desteklemediğini kontrol ettiğinizden emin olun. Google’ın destek sayfasında desteklenen dosyaların tam listesi var .
Google, ücretsiz olarak sınırsız sıkıştırılmış dosya depolama alanı sunarken, orijinal fotoğrafları yüklemeyi ve saklamayı planlıyorsanız yalnızca 15 GB alırsınız. Sıkıştırılmamış fotoğraf dosyalarınız için daha fazla alana ihtiyacınız varsa, Google One üyeliği için bir abonelik ücreti ödersiniz.
Telefon Veya Tabletten Fotoğraf Yedekleme
Akıllı telefonunuzdan veya tabletinizden anlık fotoğrafları Google Fotoğraflar’a yüklemeye hazır mısınız? İyi haber bunu yapmak oldukça kolay.
İlk adım, iOS veya Android için Google Fotoğraflar uygulamasını indirmektir. Uygulamayı açın, Google hesabınızda oturum açın, size ‘Orijinal’ veya ‘Yüksek kaliteli’ görselleri yedekleme seçeneği sunulur (yukarıya bakın). Kablosuz ağa bağlı değilken yedeklemeler için mobil veri kullanıp kullanmayacağınızı da seçebilirsiniz. Bunu, yalnızca yeterince büyük bir veri paketiniz varsa etkinleştirin, aksi halde internetinizi bitirebilir.
Bu seçimleri yaptıktan sonra menü düğmesine (üç yatay çubuk) dokunarak, ‘ayarlar’ı seçip’ Yedekle ve Senkronize Et’e basarak yedekleme ayarlarını değiştirebilirsiniz. ‘Yedekle ve senkronize et’ etkinken fotoğraflarınız otomatik olarak güvenli bir şekilde Google sunucularına yüklenir. Burada yüklemelerin boyutunu ve mobil veri ayarlarını da değiştirebilirsiniz.
Bu bir Google hizmeti olduğu için Android cihaz kullanıcılarının iOS benzerlerinden daha fazla seçeneği var. Örneğin Android uygulaması, Fotoğraflar’ın yedeklemesini istediğiniz belirli klasörleri seçmenize olanak tanır – özellikle tüm meme ekran görüntülerinizi bulutta depolamaktan kaçınmak istiyorsanız özellikle yararlıdır. ‘Yedekle ve Senkronize Et’e gidin ve hangilerinin yüklenmesini istediğinizi seçmek için’ Cihaz klasörlerini yedekle’ye dokunun.
Aşırı yaslanma, akıllı telefon alanınızı düşük mü bıraktı? Ayarlar menüsünde, Google Fotoğraflar tarafından buluta zaten eklenmiş olan fotoğrafları telefonunuzdan silmek için ‘Cihaz depolama alanını yönet’ ve ardından ‘Yer aç’ düğmesine dokunun. Telefonunuzdaki depolama alanını bir flaşta serbest bırakabilen şık bir numara. Telefonunuzun resim küçük resimleri tarafından kullanılan depolama alanı miktarını sınırlamak için ‘Önbellek boyutunu sınırla’ seçeneğini de değiştirebilirsiniz.
PC Veya MAC’ten Yedekleme Nasıl Yapılır?
Fotoğraflarınız bilgisayarınızda veya harici bir sabit diskte depolanıyorsa, bunları buluta yüklemenin iki yolu vardır. Photos.google.com adresini ziyaret edebilir, Google hesabınızla oturum açabilir, ‘Yükle’ye dokunabilir ve ardından bilgisayarınızdan Fotoğraflar’a yüklemek için bir klasör seçebilirsiniz. Yükleme tamamlanıncaya kadar pencereyi açık tutmanız gerekir.
Alternatif olarak, fotoğrafları bilgisayarınızdaki herhangi bir klasörden otomatik olarak yedeklemek isterseniz, Google’ın hem Windows hem de Mac ile çalışan ‘Yedekle ve Senkronize Et’ masaüstü uygulamasını indirmeniz gerekir.
Yüklendikten sonra, Google hesabınızda oturum açın ve bulutta depolanmasını istediğiniz klasörleri seçin. Ardından seçtiğiniz klasörler sürekli olarak yedeklenir, böylece daha sonra eklediğiniz tüm fotoğraflar Google Fotoğraflar tarafından otomatik olarak yüklenir.
Bir SD kartı veya harici bir sabit sürücüde depolanan bir klasörü yedeklemek istiyorsanız, ‘Yedekle ve Senkronize Et’ kurulumu sırasında kaynak olarak seçmeden önce bilgisayarınıza takmanız veya bağlamanız gerekir.
Her şey açıkken, menü çubuğunuzda ‘Yedekle ve Senkronize Et’ çalıştığını, yeni fotoğraflar olup olmadığını ve buluta bulut yüklediğinizi göreceksiniz.
Google Drive’dan Nasıl Yedeklenir?
Temmuz 2019’da Google, fotoğraf dosyalarının Drive ve Fotoğraf hizmetlerinde paylaşılma şeklini değiştirdi. Daha önce, iki bulut depolama çözümü fotoğrafları birlikte kullanıyordu. Drive’a yüklenen tüm fotoğraflar otomatik olarak Fotoğraflar’a eklenir ve bir hizmette üzerinde yapılan değişiklikler diğeri tarafından yansıtılır.
Sistemi basitleştirmek ve kullanıcıların yanlışlıkla çıtçıtları silmesini önlemek için, bu sistem değişti – daha iyi ve bazı yönlerden daha kötü. Dezavantajı, artık her iki hizmette de otomatik snaps yedeğinizin olmamasıdır.
Bunun nedeni, iki hizmetin fotoğraf dosyalarını ayrı ayrı ele alması nedeniyle Google Drive’a yüklenen görüntülerin otomatik olarak Fotoğraflar’a aktarılmamasıdır. Benzer şekilde, Fotoğraflar’a yüklediğiniz hiçbir şey Drive’da otomatik olarak gösterilmez.
Google Drive’da Fotoğraflar ile yedeklemek istediğiniz bazı fotoğraflarınız mı var? Mükemmel değilse de, manuel olarak yapmanın nispeten basit bir yolu var. Google Fotoğraflar’ın web sürümünde, sağ üst köşedeki ‘Yükle’ düğmesine gidin (yukarıdaki resme bakın), ‘Google Drive’dan Yükle’yi seçin, ardından Drive’ınızdan aktarmak istediğiniz resimleri seçin Fotoğraflar kitaplığınız. Bunları ‘Orijinal’ veya ‘Yüksek kaliteli’ dosyalar olarak aktarma seçeneğiniz olur ve bunlar anında kitaplığınızda görünür.
Bu gözden geçirilmiş yaklaşım, fotoğrafları düzenleme ve silme gibi diğer işlemler için de geçerlidir. Aynı fotoğrafı hem Drive’da hem de Fotoğraflar’da depolasanız bile dosyalar bağlı değildir. Dolayısıyla, bir fotoğrafı Drive’dan silerseniz, yine de Fotoğraflar klasörünüzde bulabilirsiniz (veya tam tersi).
Değişiklikler geriye dönük olarak da uygulandığından, yeni sistem kullanılmadan önce Drive ve Fotoğraflar ile senkronize edilen tüm fotoğraflar artık ayrı olarak ele alınacak. Bu, Drive klasörünüzde yer açmak istiyorsanız, daha önce senkronize edilmiş fotoğrafları güvenli bir şekilde silebileceğiniz anlamına gelir, çünkü yine de Google Fotoğraflar’da olmaları gerekir – ancak önce gönül rahatlığı için kontrol etmek isteyebilirsiniz.
Facebook Fotoğrafları Nasıl Yedeklenir?
Tüm kişisel anılarınızı yalnızca Facebook’ta depolamaktan memnun değil misiniz? İyi haber Facebook artık hesabınızdaki tüm fotoğraf ve videoları Google Fotoğraflar’a yedeklemenizi sağlayan basit bir araca sahip.
Aktarım aracı başlangıçta yalnızca ABD ve Kanada’da mevcuttu, ancak şu anda dünya çapındaki tüm Facebook kullanıcıları için yayında. Oldukça hızlı ve anlaşılır bir işlemdir – sadece şu adımları izleyin ve saatler içinde sıralanacaktır:
1. Facebook hesabınıza giriş yapın ve sağ üst köşedeki ‘Hesap’ açılır menüsüne gidin.
2. ‘Ayarlar ve Gizlilik’ bölümüne, ardından ‘Ayarlar’a ve ardından’ Facebook bilgilerinize ‘gidin. Bu menüde ‘Fotoğraflarınızın veya videolarınızın bir kopyasını aktarın’ seçeneği – ‘Görüntüle’yi seçin ve şimdi hedefiniz olarak Google Fotoğraflar’ı seçin.
3. Bu noktada, fotoğraflarınızı veya videolarınızı yedekleme arasında seçim yapmanız istenir. Seçiminizi yaptıktan sonra, araç sizi Facebook aktarımını onaylayabilmeniz için bir Google girişine götürür.
4. Hepsi bitti? Şimdi ‘aktar’ düğmesini tıklamanız ve fotoğraf yedeklemenizin işlenmesini beklemeniz yeterlidir. Bunun birkaç saat içinde gerçekleştiğini gördük, ancak Facebook sizi gelişmelerden haberdar edecektir.
Google Fotoğrafları düzenleme
Google Fotoğraflar nispeten sınırlı düzenleme seçenekleri sunar. Buluta yedeklediğiniz herhangi bir fotoğrafı açın, kaydırıcılar simgesine basın, filtreler uygulayabilir, görüntüyü kırpıp döndürebilir ve renk ve ışık ayarlarını yapabilirsiniz. Akıllı telefonunuzdaki fotoğrafları ince ayar deneyimine kapsamlı bir düzenleme paketinden daha yakın.
Yine, Google’ın AI akıllıları buradaki deneyime katkıda bulunuyor. ‘Sizin için’ sekmesine basın ve Google Fotoğraflar tarafından otomatik olarak oluşturulan ve kitaplığınızdaki çıtçıtları kullanarak animasyonlu resimler, kısa filmler ve stilize edilmiş fotoğraflar bulacaksınız. Gördüklerini beğendiniz mi? Düzenlenen resmi korumak için ‘Kaydet’i tıklayın.
Google Fotoğrafları Sabit Sürücüye Yedekleme
Google Fotoğraflar, tüm resimlerinizi çevrimiçi olarak güvenli ve güvenli bir şekilde saklamalıdır, ancak fotoğraflarınızın iki yedeklemesini farklı yerlerde tutmak her zaman iyi bir uygulamadır. Bu, birçok kişinin Google Fotoğraflar kitaplıklarının bir sabit sürücüde çevrimdışı bir yedeğini oluşturmak isteyeceği anlamına gelir.
Ayrıca bkz: Google Fotoğraflar’a Nasıl Yedek Yapılır?
Ne yazık ki, kitaplığınızın bir kopyasını indirmek kolay olsa da, bu kopyanın Fotoğraflar ile senkronize edilmesinin kolay bir yolu yoktur. Bunun yerine, Google’ın Paket Servisi’ni kullanarak Fotoğraflar kitaplığınızın tamamını düzenli olarak kaydetmeniz gerekir.
Başlamak için, ‘Verilerinizi ve kişiselleştirmenizi yönetin’ altındaki hesabınızın ‘Verilerinizi indirin’ bölümüne gidin veya doğrudan Google Paket Servisi’ne gidin . Burada dışa aktarabileceğiniz verileri içeren Google Apps’ın bir listesini göreceksiniz.
Yalnızca Fotoğraflar kitaplığınızı indirmek istiyorsanız, ‘Tümünün seçimini kaldır’a dokunun, ardından Google Fotoğraflar’a gidin ve kutuyu işaretleyin. Tüm Fotoğraf albümlerinizi dışa aktarmak istemiyor musunuz? “Tüm fotoğraf albümleri dahil” i tıklayın ve listeden ihtiyacınız olmayan herhangi bir şeyin seçimini kaldırın.
‘Bir sonraki adım’ı tıklayın ve size birkaç seçenek sunulur. Doğrudan başka bir bulut hizmetine (Dropbox veya OneDrive gibi) yedeklemek veya e-posta yoluyla bir indirme bağlantısı almak isteyip istemediğinizi seçebilirsiniz. Sıkıştırma dosyası biçimini ve maksimum dışa aktarma boyutunu 1GB’dan 50GB’a değiştirebilirsiniz (daha büyük olan her şey ayrı indirmelere bölünür).
Son olarak, bir defaya mahsus bir indirme yapmayı veya bir yıl boyunca her iki ayda bir düzenli dışa aktarmalar planlamayı seçebilirsiniz. Bu dışa aktarmaların son yedeklemeden bu yana eklenen yeni fotoğraflarla sınırlı olmayacağını, ancak her seferinde tüm Fotoğraflar kitaplığınızı içereceğini unutmayın.
Hazır olduğunuzda, ‘Dışa Aktar’ı tıklayın. Google, Fotoğraflar kitaplığınızdaki tüm dosyaların bir kopyasını oluşturmaya başlayacaktır. Kütüphanenizin boyutuna bağlı olarak, bu işlem birkaç saat sürebilir. Tamamlandığında, bir e-posta alırsınız ve yedek kopyayı sabit sürücünüze indirmeye başlayabilirsiniz.