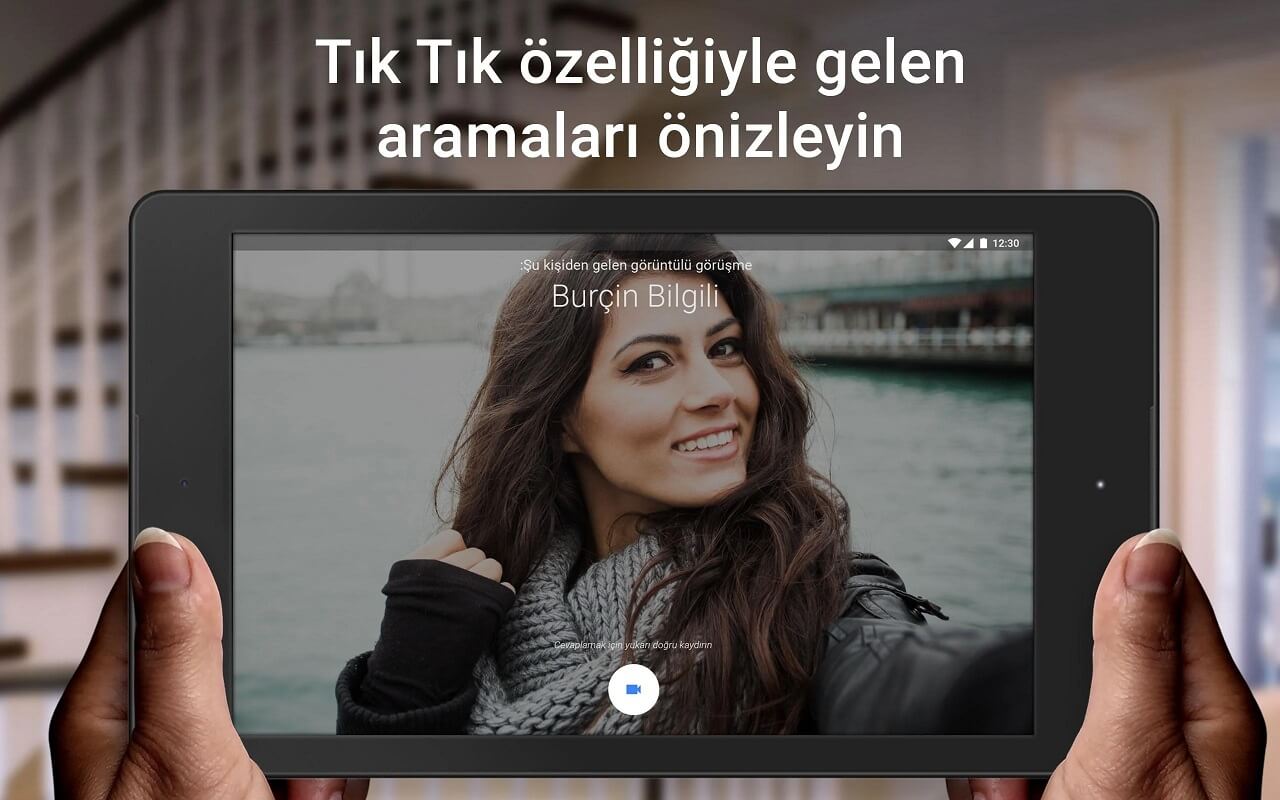
Google Meet, detaylarında çok sayıda yardımcı program bulunan kullanışlı bir uygulamadır. İster iş için mükemmel görüntülü arama uygulamasını arıyor, ister ailenizi aramak istiyor olun, Google Meet size oldukça yardımcı olabilir.
Google Meet’i daha önce sınırlı bir işlevde kullanmış olabilirsiniz. Bir Google Meet görüşmesine katılmak, bir bağlantıya tıklamak kadar basittir, bu nedenle mevcut seçeneklere neredeyse hiç bakmamış olabilirsiniz. Ancak Google Meet’te göründüğünden çok daha fazlası vardır, bu nedenle ister toplantı sahibi ister katılımcı olun Meet deneyiminizi iyileştirmek için bazı değerli ipuçlarını ve püf noktalarını bir araya getirdik. Bu özellikleri göstermek için masaüstü uygulamasını kullandık, ancak toplantılarınız için Android uygulamasını denemekten korkmayın.
Google, iki benzer uygulamayı tek bir uygulamada birleştirerek müşterilerinin kafasını karıştırıyor. Bu, her ikisi de görüntülü arama uygulaması olan Duo ve Meet’tir. İşleri daha da kafa karıştırıcı hale getirmek ve Meet’i kullanmak için Duo uygulamasını yüklemeniz gerekecek. Uygulamanızın adı “Meet (Orijinal)” ise, bunun yerine Duo’yu indirin.
Hoparlör düzenini değiştirin
Google Meet, toplantılarınız için çok sayıda hoparlör düzeni sunar. Bazıları farklı sayıda insan için daha iyidir, bu nedenle bunları tercihlerinize göre ayarlayın.
- Ekranınızın altındaki üç nokta düğmesini tıklayın.
- Açılır menüde Düzeni değiştir‘i tıklayın.
- İstediğiniz düzeni seçin.
Seçtiğiniz düzene bağlı olarak, hoparlör döşemesi boyutlarını ayarlamak için ekranın altındaki kaydırıcıyı kullanabilirsiniz.
Konuşmacıyı sabitle
Ne tür bir toplantıda bulunduğunuza bağlı olarak, bir konuşmacıyı sabitlemek isteyebilirsiniz. Bu, kaç kişinin konuştuğuna bakılmaksızın sabitlediğiniz konuşmacının görüntülenmesini sağlar.
- Sabitlemek istediğiniz konuşmacının üzerine gelin.
- Sabitle düğmesini tıklayın.
- Bir konuşmacı sabitlemesini kaldırmak için işlemi tekrarlayın.
Bu şekilde birden fazla konuşmacıyı sabitleyebilirsiniz.
Canlı altyazıları etkinleştir
Hoparlörlerinizin sesini kapatmak zorunda kalırsanız veya teknik zorluklarla karşılaşırsanız canlı altyazıları etkinleştirebilirsiniz. Bu, konuşmayı gerçek zamanlı olarak kopyalar. Mükemmel değil, ama düşündüğünüzden daha iyi.
- Ekranınızın altındaki Altyazılar düğmesine dokunun.
- Artık konuşma algılandığında altyazılar görüntülenecektir.
Toplantınızı başka bir ekrana yayınlayın
Toplantınızı bir Chromecast veya Google Nest ekranına yayınlayabilirsiniz. Odaları taşımanız gerekiyorsa ancak ana toplantı cihazınızı getiremiyorsanız kullanışlıdır.
- Ekranınızın altındaki üç nokta düğmesini tıklayın.
- Açılır menüde Yayınla‘yı tıklayın.
- Açılır pencerede yayın yapmak için bir cihaz seçin.
Arka planınızı özelleştirin
Ofisinizin aramalarınızın arka planını oluşturmasından bıktıysanız, daha eğlenceli bir şey için değiştirebilirsiniz. Alternatif olarak, odağı kendinize tutmak için arka planınızı bulanıklaştırabilirsiniz.
- Ekranınızın altındaki üç nokta düğmesini tıklayın.
- Görsel efektler uygula‘yı tıklayın.
- Bir bulanıklık seçeneği veya arka plan seçin.
Video çözünürlüğünü ayarlayın
İnternet bağlantınız video beslemelerine ayak uydurmakta zorlanıyorsa, hem giden hem de gelen videonun çözünürlüğünü azaltabilirsiniz. Ayrıca konuşmayan kişilerin video kalitesini otomatik olarak düşürebilirsiniz.
- Ekranınızın altındaki üç nokta düğmesini tıklayın
- Ayarlar‘ı tıklayın.
- Video‘yu tıklayın.
- Ayarlarını değiştirmek için Çözünürlüğü gönder ve Çözünürlüğü al altındaki açılır kutuları seçin.
Uzantılarla Meet deneyiminizi iyileştirin
Uzantılar, Google Chrome’u iyileştirmenin güçlü bir yoludur ve Meet için bazı kullanışlı uzantılar mevcuttur. Chrome Web Mağazası’na gidin ve mevcut uzantılardan bazılarını görmek için “Google Meet” araması yapın. Ara odaları oluşturmak, bas-konuş işlevi eklemek ve daha fazlasını yapmak için uzantılar vardır. Toplantınızın dökümünü otomatik olarak kaydedip Dokümanlar’a kaydetmek için Scribble’ı deneyin veya daha büyük toplantılara katılımı sürdürmek için Google Meet Katılım Listesi’ni kullanın.
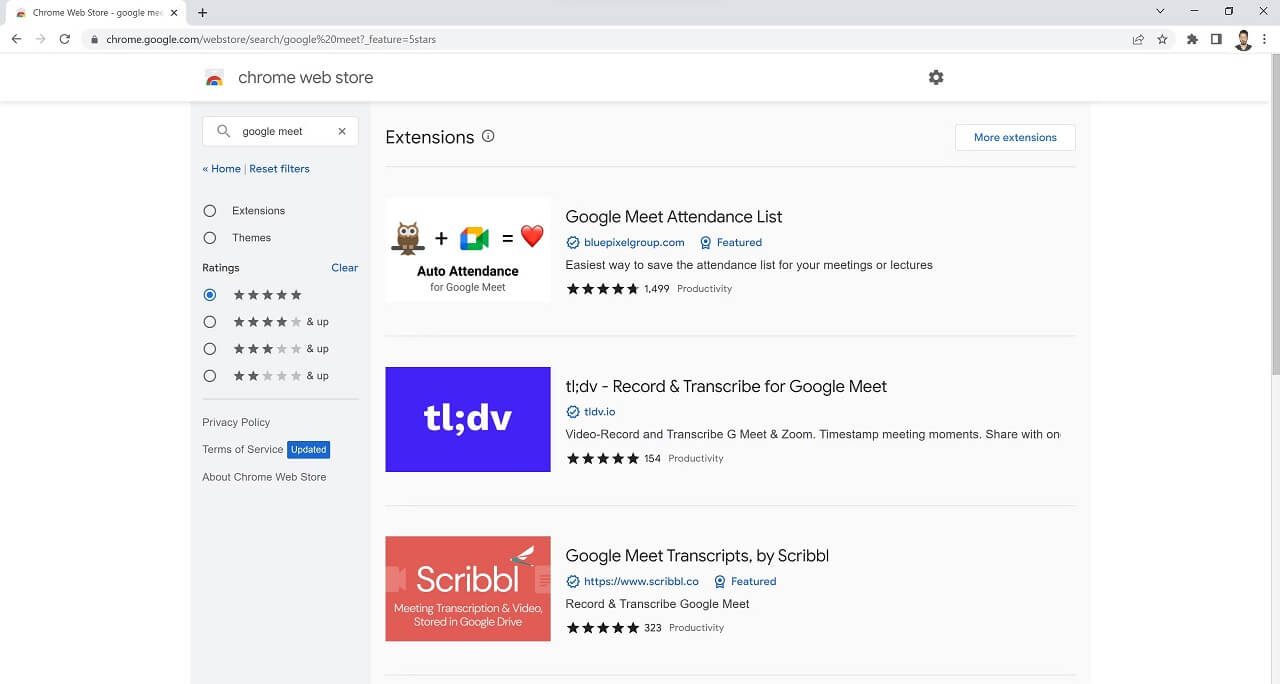
Ana bilgisayar yönetimi ayarlarını değiştirin
Bir Google Meet görüntülü toplantısının sahibi olarak, katılımcıların hangi işlemleri kullanabileceğini seçebilirsiniz. Bu, iki veya üç kişinin katıldığı bir toplantı için gerekli olmasa da, daha büyük toplantıları organize etmek önemlidir.
- Ekranınızın sağ alt kısmındaki Ana Bilgisayar kontrolleri düğmesini tıklayın.
- Ana bilgisayar yönetimi anahtarını açık konuma getirin.
Artık ilgili anahtarları değiştirerek katılımcıların hangi eylemleri kullanabileceğini ince ayar yapabilirsiniz.
Zorlanmadan keyifli toplantılar yapın
Çok uzun süren toplantıları kimse sevmez ve bu ipuçlarında ustalaşarak toplantılarınızın olabildiğince kusursuz olmasını sağlayabilirsiniz.





