Iphone’da bilmemiz gerekenler
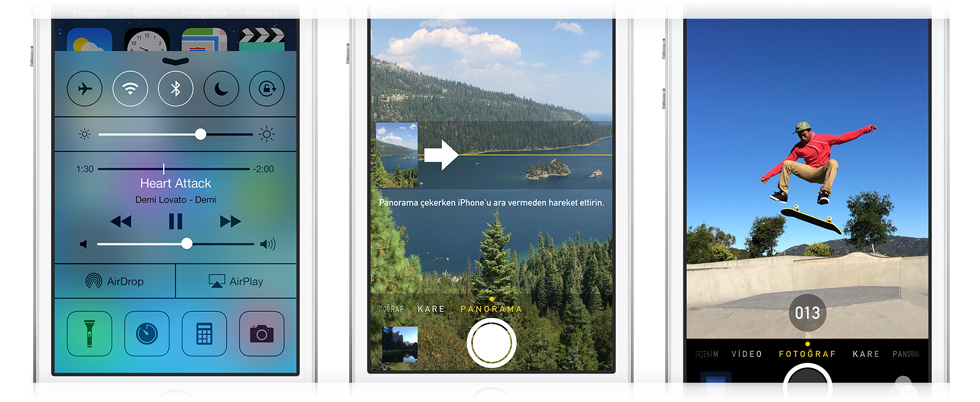
Denetim Merkezi’nde Kamera
Kilit ekranı dahil herhangi bir ekranda yukarı doğru kaydırıp Kamera simgesine dokunarak kameranıza ulaşın.
Panorama
Soldan sağa ya da sağdan sola doğru kolayca panorama fotoğraflar çekebilirsiniz. Yön değiştirmek için yalnızca o yöndeki oka dokunun.
Arka arkaya çekim
Düğmeyi basılı tuttuğunuz sürece saniyede 10 fotoğraf çekerek bir hareketin birçok anını yakalayın. Ve gerçek zamanlı analiz size çekilenler arasındaki en iyi fotoğrafları önersin.
Fotoğraf filtreleri
Herhangi bir fotoğrafa sekiz canlı fotoğraf filtresinden birini uygulayın. Bir filtre seçerek fotoğrafı çekmeden önce sonucun nasıl görüneceğine bakın veya filtreyi daha sonra uygulayın.
Haritalı fotoğraflar
Yıllar, Koleksiyonlar ya da Anlar’ın altındaki konum başlığına dokunarak fotoğraflarınızın çekildiği konumu haritada görün.
Mail uygulamasında bir e-posta silin
E‑postalarınızı kolayca silmek için parmağınızı gelen kutunuzdaki e‑postaların üstünde sağdan sola doğru kaydırın.
Mail’de geri gidin
Geri gitmek için ekranınızın kenarında soldan sağa doğru kaydırın.
Spotlight araması
Spotlight aramasını açmak için Ana Ekranın herhangi bir yerinde (örneğin ortasında) aşağı doğru kaydırın. Daha sonra aygıtınızda bulmak istediğiniz şeyi yazın ve aradığınızı kolayca bulun.
Mesajlar
Mesaj balonlarına dokunup sola çekerek mesajlarınızın zaman damgalarını görüntüleyin.
Hava Durumu
Ekranda parmaklarınızı kıstırarak tüm konumlarınızın daraltılmış bir görünümünü elde edin. Konumlarınızın sırasını düzenlemek için istediğinizi istediğiniz yere sürüklemeniz yeterli. Bir konumu silmek için üzerinde parmağınızı sağdan sola doğru kaydırın.
FaceTime Sesli Arama
Şimdi yalnızca sesli FaceTime aramaları da yapabilirsiniz. Aramak istediğiniz kişinin kartında FaceTime bölümündeki telefon simgesine dokunmanız yeterli.
Gitmek istediğiniz yere Quick Route ile ulaşın
Harita uygulamasında bir yere iğne eklediğinde, bu yerle ilgili sokak sokak yön tariflerine neredeyse anında ulaşırsınız. Bunun için yer adının yanındaki Quick Route düğmesine dokunmanız yeterli.
Flyover ile şehre tepeden bakın
Flyover görünümüne geçmek için 3D simgesine dokunun ve şehirleri havadan keşfedin. Şehrin simgelerini yakınlaştırabilir, binaların sağına ve soluna bakabilir, etrafında dolanabilirsiz.
Görüntüyü eğin ve döndürün
Bir haritaya bakarken, görünümü eğmek veya döndürmek için iki parmağınızı kullanın. Harita uygulaması, sokakların ve yerlerin adlarını ait oldukları yerde tutar. Böylece her şey kolayca okunur ve kaybolmazsınız.
İşaretli bir konumu paylaşın
Harita uygulamasında paylaşmak istediğiniz konumu iğneyle işaretleyin. Sonra da iğneye dokunun ve Paylaş’ı seçin. Şimdi bu konumu AirDrop, Mesajlar, Mail, Twitter ya da Facebook’tan paylaşabilirsiniz.
Takviminizi liste, gün ya da ay olarak görüntüleyin. Beş günlük bir kısmı görmek için yatay konuma geçin.
Kaydırma hareketleri
Sol köşedeki ay ismine dokunarak ay ya da yıl görünümüne geçiş yapın. Gün görünümünde üstteki hafta çubuğunu kaydırarak gelecek haftadaki ya da geçen haftadaki günlere atlayabilirsiniz.
Belirli etkinlikleri arayın
Takviminizdeki bütün etkinlikleri liste olarak görüntülemek için arama simgesine tıklayın.
Müzik uygulamasında Çalma Listeleri’ne dokunun, daha sonra Çalma Listesi Ekle’ye dokunarak listenize bir isim verin. Artık çalma listesine ekleme yapmak için tek yapmanız gereken, herhangi bir şarkıya veya videoya dokunmak. İster şarkıları tek tek, ister bir albümün tamamını, isterseniz de bir sanatçının tüm şarkılarını çalma listesine ekleyebilirsiniz.
Yatay konumda müzikler
Müzik arşivinize göz atarken yatay görünüme geçerek albüm kapaklarınızı mozaik şeklinde görüntüleyin. Parmağınızı kaydırarak sayfalar arasında gezinin, parmaklarınızı kıstırarak ya da açarak yaklaşın ya da uzaklaşın, oynatmak için dokunun.
Fotoğraf ya da video ekleyin
Bir e-posta oluştururken e-postaya dokunup “Seç, Tümünü Seç” menüsü çıkana kadar parmağınızı basılı tutun. Ok işaretine dokunun ve “Fotoğraf ya da Video ekle”yi seçin. Şimdi e-postanıza eklemek için Film Rulonuzdan, albümlerden ya da paylaşılan yayınlarınızdan bir fotoğraf ya da video seçebilirsiniz.
Gelen kutunuzu temiz tutun
E‑postalarınızı gruplar halinde silebilir ya da taşıyabilirsiniz. Gelen kutunuzda Düzenle’ye dokunun, düzenlemek istediğiniz e-postaları seçin ve Sil’e ya da Taşı’ya dokunun.
Taslağınıza geri dönün
Mail uygulamasında kaydedilmiş e-posta taslaklarınızı görüntülemek için Oluştur düğmesine dokunun ve basılı tutun.
Ayarlar’dan bir kez oturum açtıktan sonra, doğrudan Safari, Fotoğraflar, Kamera ve Harita’dan tweet gönderebilir veya Facebook durumunuzu güncelleyebilirsiniz.
Açık Safari sayfalarını yönetin
Sekmelerinizi düzenlemek için sürükleyip bırakın. Sekmeleri kapatmak için X işaretine basmanız ya da sadece ekranın dışına kaydırmanız yeterli.
Web Clip’ler oluşturun
Sevdiğiniz web sayfalarına çabuk ulaşmak için Ana ekranınızda Web Clip’ler oluşturun. Web sitesine gidin ve Paylaş düğmesine dokunun. Sonra da “Ana Ekrana Ekle”yi seçin.
AirPlay’i kullanarak canlı yayın yapın
Bir kablosuz ağa bağlı olduğunuzda AirPlay Yansıtma özelliğini kullanarak iPhone’unuzun ekranını Apple TV’ye bağlı bir HDTV’ye yansıtabilirsiniz. Sadece yukarı doğru kaydırarak Denetim Merkezi’ne gidin, AirPlay’e dokunun ve televizyonunuzu seçin.
iPhone’dan kablosuz olarak yazdırın
AirPrint, iPhone’unuzdan, AirPrint özelliği etkinleştirilmiş yazıcınızda e-postaların ve web sayfalarının yazdırılmasını kolaylaştırır. Bir e-posta yazdırmak için Yanıtla simgesine dokunun ve Yazdır’ı seçin. Bir web sayfasını yazdırmak için Paylaş düğmesine dokunun ve Yazdır’ı seçin. Ayrıca fotoğrafları, belgeleri ve çok daha fazlasını da yazdırabilirsiniz.
iPhone; Mail, Safari, Mesajlar ve iBooks gibi uygulamalardaki metinleri size sesli olarak okuyabilir. Ayarlar > Genel > Erişilebilirlik menüsünden Seçimi Seslendir seçeneğini etkinleştirin. Daha sonra uygulamaya gidin, duymak istediğiniz metni vurgulayın ve Seslendir’e dokunun.
Font büyüklüğünü ayarlayın
Dinamik Font’u destekleyen tüm uygulamalarda yazı tipini istediğiniz puntoya ayarlayabilirsiniz. Ayarlar > Genel > Erişilebilirlik menüsünden Büyük Yazı seçeneğini etkinleştirin. Sonra istediğiniz font puntosunu seçin.
Flaşlı uyarıları açın
iPhone’unuz, gelen aramaları ve mesajları size görsel bir uyarıyla bildirebilir. Ayarlar > Genel > Erişilebilirlik menüsünden Uyarılar için LED Flaş seçeneğini etkinleştirin.
Gizli altyazıları açın
Gizli altyazılı filmlerdeki altyazıları açmak için Ayarlar > Genel > Erişilebilirlik menüsüne gidin. Buradan altyazıların büyüklüğünü, yazı tipini ve rengini de değiştirebilirsiniz.
Sol ve sağ sesleri birleştirin
Kulaklarınızdan birinde duyma kaybı varsa, sol kanallı ve sağ kanallı seslerin tümünü her iki kulağa da yönlendirebilirsiniz. Ayarlar > Genel > Erişilebilirlik menüsüne gidin ve Mono Ses seçeneğini etkinleştirin.
Emoji özelliği etkinleştirilmiş klavyeden tüm gülen yüzlere, hayvanlara ve şekillere erişin. Ayarlar > Genel > Klavye > Yeni Klavye Ekle’ye giderek Emoji’yi seçin. Artık yazı yazarken dünya düğmesine basarak ruh halinize uyan emoji’yi seçebilirsiniz.
Klavye ipuçları
Ayarlar > Gelen > Klavye yolunu izleyerek baş harfleri büyütme, otomatik düzeltme gibi özellikleri açıp kapatabilirsiniz.
Rahatsız Etme
Ayarlardan Rahatsız Etme özelliğini etkinleştirerek gelen arama ve bildirimlerin seslerini kapatabilirsiniz. Sevdiklerinizden, belirlediğiniz kişilerinizden veya iletişim gruplarından gelen aramalara izin verebilirsiniz. Rahatsız Etme Özelliğini elle etkinleştirin ya da tekrar eden bir zamana atayın.
Bu yazı Apple TR ‘nin internet sayfasından derlenmiştir.