
Mac’inizde macOS 13.0 veya sonraki bir sürümü yüklüyse, yakındaki iPhone’unuzu bilgisayarınızın web kamerası olarak kullanabilirsiniz. Nasıl çalıştığını öğrenmek için lütfen okumaya devam edin.
Apple, macOS Ventura ile artık iPhone kameranızı Mac’iniz için bir web kamerası olarak kullanmanıza izin veren Süreklilik Kamerası özelliğine tamamen yeni bir yaklaşım getirdi.
Süreklilik Kamerası, FaceTime, Zoom ve diğer uygulamalarda kablosuz veya kablolu olarak çalışır ve doğrudan kullanıcının Mac’lerdeki yerleşik kameradan çok daha iyi kaliteye sahip olan yakındaki iPhone kamerasından video gönderir.
Ayrıca Süreklilik Kamerası, modern iPhone’lar tarafından desteklenen aşağıdaki video efektlerini kullanmanıza da olanak tanır:
- Orta Sahne (iPhone 11 ve sonrası)
- Stüdyo Işığı (iPhone 12 ve sonrası)
- Portre modu (iPhone XR ve sonrası)
- Masa Görünümü (iPhone 11 ve sonrası).
iPhone cihazınızı bir MacBook’a takmak için, Mac’inizin üst çerçevesine uyan bir Belkin iPhone montajı satın alabilirsiniz. Bu ürün 29,95 $ karşılığında satılıyor ve şimdilik sadece Apple’ın Amerika’daki çevrimiçi mağazasında mevcut. İlerleyen günlerde Türkiye’deki online ve offline mağazalarda da satışa çıkacaktır. Yatay veya dikey yönde kullanılabilir, portre arkanızdaki arka planı biraz daha az gösterir. Şimdiye kadarki tek resmi Devamlılık Kamerası montajı, ancak Amazon’da ya da Trendyol gibi marketlerde bazı benzerleri ve diğer sürümleri bulabilirsiniz.
Neye ihtiyacınız olacak
Süreklilik Kamerası’nı kullanmak için ihtiyacınız olacak şeylerin bir listesi:
- iOS 16.0 veya üstünü çalıştıran “iPhone”.
- macOS Ventura veya üstünü çalıştıran Mac.
- Belkin iPhone montajı (29,95 ABD doları) – Ya da muadili.
- iPhone ve Mac, iki faktörlü kimlik doğrulamanın etkin olduğu aynı Apple kimliğine giriş yapmış olmak.
- Her iki cihazda da Bluetooth ve Wi-Fi etkin.
Devamlılık Kamerası Nasıl Kullanılır?
Neyse ki, Devamlılık Kamerasını kurmak ve çalıştırmak basittir. iPhone, Belkin yuvasını kullanarak Mac’inize bağlıyken, FaceTime’ı açın ve iPhone kameranız otomatik olarak etkinleşecektir. Yakındaki iPhone bir sesle ping yapacak ve başarılı bir şekilde bağlandığını belirten bir “Bağlandı…” Ekranı gösterecektir.
Yukarıda listelenen video efektlerinden herhangi birini etkinleştirmek için Mac’inizin menü çubuğundan Denetim Merkezi’ni açın, ardından farklı modlar arasında geçiş yapmak için Video Efektleri’ni tıklayın.
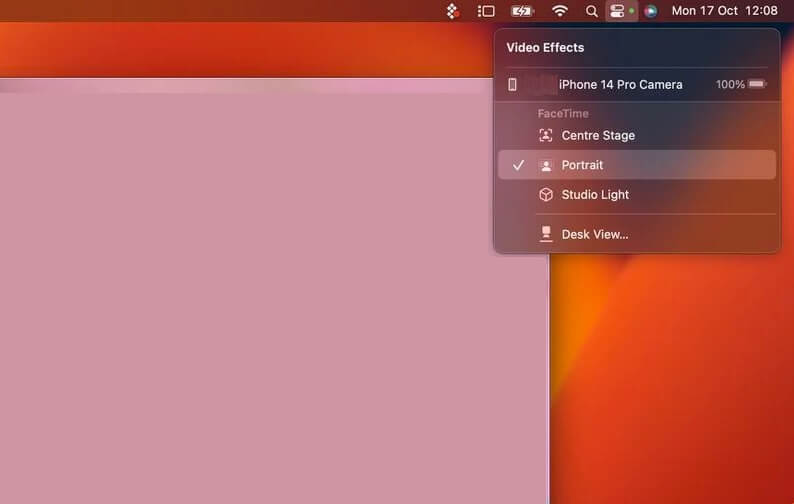
Orta Sahne, hareket ettiğinizde sizi çerçeve içinde tutar, Portre Modu arka planı bulanıklaştırır, Stüdyo Işığı ışığı üzerinize odaklar ve Masa Görünümü, Ultra Geniş kameradan yararlanarak masaüstünüzdekileri gösterir.
iPhone ekranınızdaki Duraklat düğmesini kullanarak Süreklilik Kamerasını istediğiniz zaman duraklatabilirsiniz. İşiniz bittiğinde, iPhone ekranınızdaki kırmızı Bağlantıyı Kes düğmesine dokunmanız yeterlidir.





