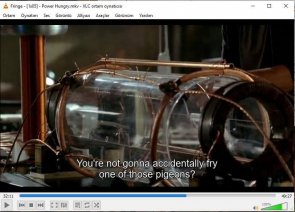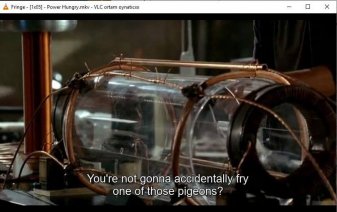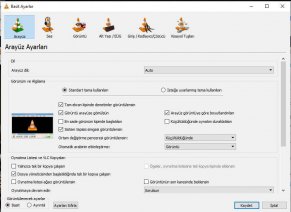VLC, çeşitli ses ve video formatlarını destekleyen en iyi video oynatıcılardan biridir. Ve sadece bu değil, bunların hepsini bedava sağlıyor. Üstelik açık kaynak kodu ile geliştirmelere katkıda da bulunabilirsiniz.
Ama en sevdiğin videoyu veya filmi izlerken birçok kez kesintiye uğradığınız oldu mu? Veya fareyi duraklatma, ses seviyesi, ileri, vb. gibi çeşitli kontroller için kullanmaktan nefret ediyorsanız, VLC klavye kısayolları oldukça kolay seçenek oluyor.
Bu yazımızda da, bazı en iyi ve en kullanışlı VLC klavye kısayollarından bahsedeceğiz. Bazıları sadece tek bir tuşla yapılabilir, bazıları ise çoklu tuşların kombinasyonuna ihtiyaç duyuyor. Hazırsanız başlayalım
Kullanışlı Klavye Kısa Yolları
1. Duraklat/Oynat/Durdur
Boşluk tuşunu kullanarak var olan herhangi bir videoyu kolayca duraklatabilir ve yeniden oynatabilirsiniz. Bu, en sık kullanılan kısayollardan biridir. Ayrıca hem macOS’da hem de Windows’da aynıdır. Videoyu VLC oynatıcıyı kapatmadan sonlandırmak veya durdurmak istiyorsanız S tuşuna basabilirsiniz.
2. İleri ve Geri Alma
Videolarınnızı ileri ya da geri almak istiyorsanız, yön tuşlarını kullanabilirsiniz. Geri yön tuşu geriye alırken, ileri yön tuşu ileriye almak için kullanılabilir. Bunlar, videoyu 10 saniye boyunca atlatacaktır.
Videoyu 3 saniye atlamak için Windows’ta Shift+Sol/Sağ yön tuşlarını ve macOS’ta ise Command+Ctrl+sol/sağ yön tuşlarını kullanabilirsiniz.
Videoyu 1 dakika atlamak için Windows’ta Ctrl+sol/sağ yön tuşlarına ve macOS’ta Command+Shift+sol/sağ yön tuşlarına basın.
3. Ses Açma ve Sessize Alma
Benzer şekilde, Ses seviyesini değiştirmek için de yön tuşlarını kullanabilirsiniz. Her iki platformda da sesi azaltmak için aşağı ve açmak için yukarı basmak gerekiyor.
Windows’taki M tuşunu kullanarak da sesi doğrudan kapatabilirsiniz. MacOS‘dayken aynı şey için Command+Alt+Down okunu kullanabilirsiniz.
4. Önceki/Sonraki Videolar Aras Geçiş
Çalma listesindeki bir sonraki öğeye geçmek için N tuşuna basabilir ve önceki içeriği girmek için P tuşuna basabilirsiniz.
5. En Boy Oranını ve Görünümü Değiştirme
İzlemekte olduğunuz videoda düzensiz ekran boyutu veya düzgün şekilde görünmeyen bir boyut varsa, videonun en boy oranını değiştirmek için A tuşuna basabilirsiniz. Doğru olanı bulana kadar basmaya devam edin.
Aynı zamanda videoyu sığdırmak için videoyu kırpmak da mümkün, Bunu yapmak için istenen kırpma oranını elde edene kadar C tuşuna birkaç kez basabilirsiniz.
6. Tam Ekran Yapma
Geçerli videoyu VLC’de tam ekran modunda izlemek için Windows’ta F tuşuna basmanız yeterlidir. Mac kullanıcıları tam ekran moduna geçmek için Command+F tuşunu kullanabilirler. Tam ekran modundan çıkmak için aynı tuşları kullanabilir veya Esc tuşuna basabilirsiniz.
7. Alt Yazılar
İzlemekte olduğunuz videonun .srt dosyası veya altyazıları varsa, Windows‘ta V tuşunu kullanarak bunları kolayca etkinleştirebilirsiniz. Diğer yandan, macOS‘ta altyazıları açmak / kapatmak için S tuşuna basmanız gerekir.
8. Videoyu Durdurma ve Oynatıcıyı Kapatma
Aniden videoyu durdurmanız ve VLC oynatıcısını tek seferde kapatmanız gerekiyorsa, Ctrl+Q tuş kombinasyonunu kullanabilirsiniz. Windows’ta VLC oynatıcısını tamamen kapatacaktır ve macOS kullanıcıları da bunun için Command+Q kullanabilir.
9. Belirli Bir Dakikaya İlerleme
Çoğu zaman filmi durdurup sonrasında izlemek zorunda kalırsınız. Bir süre sonra malesef bunu unutabilir ve nerde kaldığınızı bulamazsınız. Peki kaldığınız yerden izlemeye devam etmek ister misiniz? Bunun için filmi kapattığınız zamanı hatırlamalısınız ya da bir yere not edebilirsiniz.
Ardından Ctrl+T tuşlarına basın ve Zaman Git açılır penceresi görünecektir. Hatırladığınız veya not ettiğiniz saati girin ve Tamam tuşuna basın. VLC seni tam olarak kaldığın yere götürecek.
10. Menü Kontrollerini Gizleme
Videoları normal modda VLC’de izlerken, ekranın altındaki gezinme paneli ve üstteki araç çubuğu menüsü gibi çeşitli öğeleri görürsünüz. Bu, her ne kadar iyi olsa da, bazen dikkatinizi dağıtabilir veya sizi rahatsız edebilir. Bu yüzden tüm bunları görüntüleme ekranından gizlemek için sadece Ctrl+H tuşlarına basabilirsiniz. Bunları geri getirmek için aynı tuşa basın.
11. Video Oynama Hızını Değiştirme
Videonuz uygun şekilde oynatılmıyorsa, oynatım hızını artırabilir veya azaltabilirsiniz. Videoyu hızlandırmak veya yavaşlatmak için, sayısal tuş takımındaki “+” ve “–” tuşlarını kullanabilirsiniz.
Ayrıca klavyeden “[” düğmesine basarak hızlındırabilir ve “]” düğmesine basarak yavaşlatabilirsiniz. Onlara bastığınızda, hız buna göre artar veya azalır. Normal hıza geri döxnmesini istiyorsanız “=” düğmesine basın.
12. Tercihler Menüsü
Tercihler Menüsüne Ctrl+P tuş kombinasyonunu kullanarak erişebilirsiniz. Tercih menüsü kullanıcının VLC oynatıcısını arayüzü, ses, video, altyazılar, kodekler ve hatta kısayol tuşlarını değiştirerek özelleştirmesini sağlar.
13. Ekran Görüntüsü Alma
VLC medya oynatıcısında ekran görüntüsü almak için Windows‘ta Shift+S kullanabilirsiniz. Mac için Command+Alt+S tuşlarını kullanabilirsiniz.