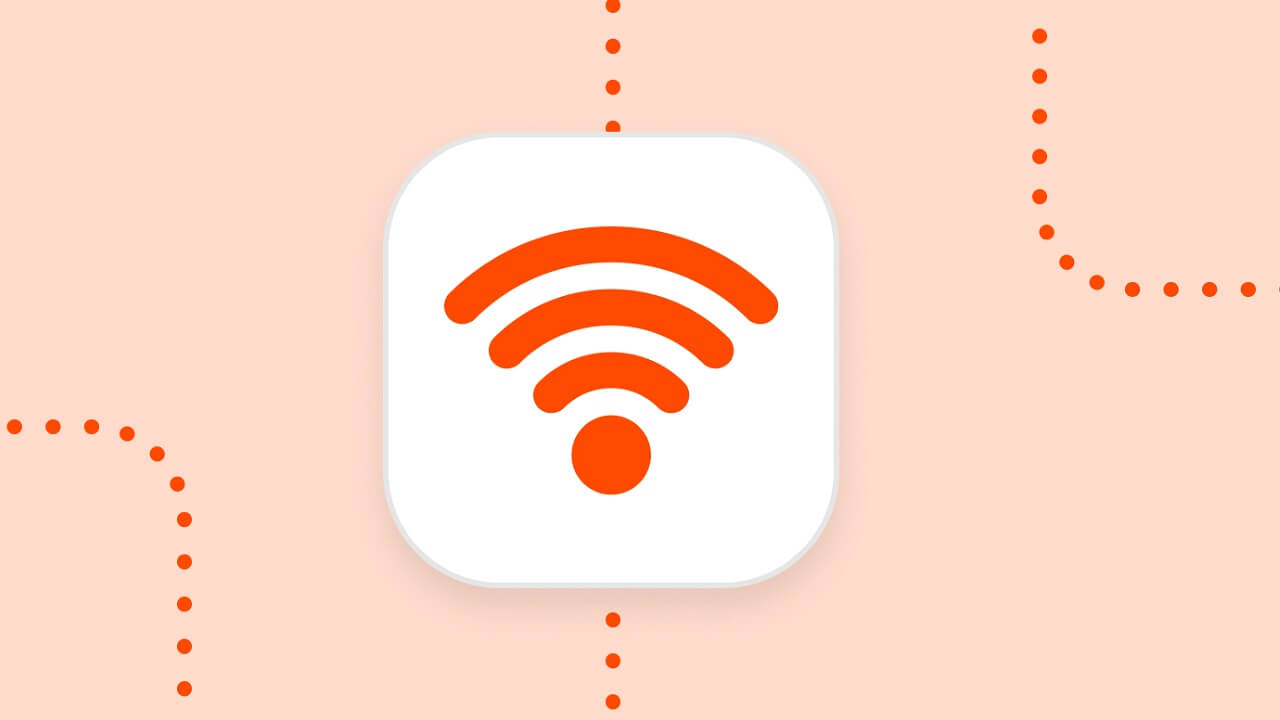
Yönlendiricinizin sağladığı Wi-Fi ağ adını ve parolasını beğenmediyseniz, bunları yalnızca birkaç tıklamayla istediğiniz herhangi bir şeyle değiştirebilirsiniz.
Wi-Fi yönlendiriciniz varsayılan bir ağ adı ve parolasıyla gelir. Çoğu zaman, her ikisi de yönlendiricinin kendi kasasına yazdırılır. Varsayılan ağ adınızı ve parolanızı değiştirmek size daha kişiselleştirilmiş bir şifre kullanma imkanı tanır. Bu durumda hatırlaması daha kolay bir şifreye sahip olabilirsiniz. Tüm bunları yapmak için yönlendiricinizin yönetim ara yüzüne erişmeniz gerekir. Bu işlemi gerçekleştirebilmek için öncelikle ağınızda yönlendiricinizin sahip olduğu yerel IP adresini bulmanız gerekmektedir.
Güvenlik nedeniyle varsayılan WiFi adınızı ve şifrenizi değiştirmeniz önemlidir. WiFi’nizin varsayılan şifresi, giriş bilgilerinizi bulabilecek veya tahmin edebilecek ve kişisel bilgilerinizi (banka bilgileriniz gibi) çalabilecek bilgisayar korsanlarından sizi koruyacak kadar güçlü olmalıdır.
WiFi adınızı ve parolanızı değiştirmeden önce yönlendiricinizde oturum açmanız gerekir. Bu, WiFi ağınıza bağlı olmanız ve yönlendiricinizin IP adresinin yanı sıra kullanıcı adı ve şifresini bilmeniz gerektiği anlamına gelir.
Çoğu yönlendirici, yönlendiricinin yerel IP adresini yazarak tarayıcınız aracılığıyla erişebileceğiniz web tabanlı bir yönetim arabirimi sağlar. İlk adımınız bu IP adresini bulmak.
Not: Bazı yönlendiriciler farklı yönetici arabirimleri sağlar. Mesela, bir Apple Airport modemine sahipseniz, ayarları değiştirmek için Mac’inizde bulunan “Airport Utility”yi kullanabilirsiniz. Bazı modem üreticileri ise ayarları değiştirebilmek adına akıllı telefon uygulamaları sunmaktadır.
Yönlendiricinize erişmek için bir tarayıcı kullanmanız gerekme olasılığı oldukça yüksektir. Yine de bunu bir bilgisayardan yapmak en iyisidir, çünkü birçok yönlendirici, akıllı telefonlarda ve tabletlerde iyi çalışan, mobil cihazlar için optimize edilmiş bir web arayüzüne sahip değildir.
WiFi Adınızı ve Parolanızı Nasıl Değiştirirsiniz?
WiFi adınızı ve parolanızı değiştirmek için bir web tarayıcısı açın ve yönlendiricinizin IP adresini adres çubuğuna yazın. Ardından yönlendiricinizin kullanıcı adını ve şifresini girin. Son olarak, Kablosuz ayarlarını arayın, yeni kullanıcı adınızı ve şifrenizi girin ve Uygula veya Kaydet’e tıklayın.
Bu şekilde bahsettiğimiz zaman kolay gibi gözüken internet şifresi değiştirme, wifi şifre değiştirme ya da modem şifre değiştirme işlemi şeklinde adlandırabileceğimiz bu işlem daha komplike ve karışık olabilir. Bu yüzden bazı püf noktalara dikkat etmeniz gerekebilir. Bu yazımızda modem şifresi değiştirme ve internet şifresi nasıl değiştirilir konusunda bilgiler verecek ve wifi şifrenizi değiştirmeniz için gerekli olan adımları teker teker inceleyeceğiz.
Wi- Fi Şifresi Değiştirme Adımları
- Bir web tarayıcısı açın. Chrome, Firefox, Safari veya başka bir web tarayıcısını kullanabilirsiniz.
- Ardından, yönlendiricinizin IP adresini arama çubuğuna yazın ve Enter tuşuna basın. Çoğu yönlendirici aynı özel IP adresine sahiptir. Bu yüzden tarayıcınızın adres çubuğuna “ 192.168.0.1 ” veya “ 192.168.1.1 ” veya “10.0.0.1” girmeyi deneyebilirsiniz . Bunlar işe yaramazsa, Windows 10 veya Mac bilgisayarda yönlendiricinizin IP adresini nasıl bulacağınızla ilgili bir araştırma yaparak IP adresinizi kolay bir şekilde öğrenebilirsiniz. Yönlendiricinize erişmek için bir tarayıcı kullanmanız gerekme olasılığı oldukça yüksektir. Yine de bunu bir bilgisayardan yapmak en iyisidir, çünkü birçok yönlendirici, akıllı telefonlarda ve tabletlerde iyi çalışan, mobil cihazlar için optimize edilmiş bir web ara yüzüne sahip değildir. Windows’un herhangi bir sürümüne sahip olan bir cihazda, bu bilgiye ulaşmanın en hızlı yolu Komut İstemini kullanmaktır. Buraya ulaşabilmek için Windows+R tuşlarına bastıktan sonra açılan kutucuğa “cmd” yazmanız ve ardından Enter tuşuna basmanız gerekmektedir. Komut İstemi’nde ipconfig komutunu yazın ve Enter’a basın. Görüntülenen sonuçlar içerisinde mevcut ağ bağlantınızı gösteren bölümü bulun. Bu bölüm Yönlendiricinin IP adresi “Varsayılan Ağ Geçidi” girişinin sağ tarafında görüntülenir. Bir macOS kullanıyorsanız Apple menüsüne tıkladıktan sonra “Sistem Tercihleri” seçeneğini seçin. Sistem Tercihleri penceresinde “Ağ” simgesine tıklayın, Wi-Fi veya kablolu Ethernet bağlantınızı seçin ve ardından “Gelişmiş”e tıklayın. “TCP/IP” sekmesine geçin ve “Yönlendirici”nin sağında yönlendiricinin adresini arayın.
- Ardından, yönlendiricinizin kullanıcı adını ve şifresini girin ve Oturum Aç’a tıklayın. Yönlendiricinize ait olan kullanıcı adı ve şifre, WiFi kullanıcı adı ve şifrenizle aynı olmayacaktır. Yönlendiricinizin kullanıcı adını ve parolasını cihazın üzerinde ya da bir kılavuz içerisinde bulabilirsiniz. Değilse, markaya göre yönlendiricinizin varsayılan kullanıcı adını ve şifresini bulmak için bir araştırma yapabilirsiniz. Not: Genellikle en yaygın modem kullanıcı adları “admin”, “user” şeklinde olur. En yaygın modem parolaları ise “admin”, “password” şeklindedir.
- Ardından Kablosuz’u tıklayın. Bunu genellikle pencerenizin sol tarafındaki bir menüde görürsünüz. Yönlendiricinize bağlı olarak bu düğmenin adı farklı olabilir. Kablosuz yönlendiricinizin temel ayarlarını bulmak için diğer düğmelere de tıklamanız gerekebilir.
- Ardından, yeni WiFi adınızı ve/veya şifrenizi değiştirin. WiFi ağınızı genellikle ” Ad” veya “SSID” (Hizmet Kümesi Tanımlayıcı anlamına gelir) yanındaki bir metin kutusundan değiştirebilirsiniz. WiFi şifrenizi değiştirmek için genellikle önce bir güvenlik seçeneği seçmeniz gerekir. Hangi yönlendirici güvenlik seçeneğini seçmeniz gerektiği hakkında daha fazla bilgi edinmek istiyorsanız bir araştırma yapabilirsiniz.
- Son olarak, Uygula veya Kaydet’i tıklayın. Uygula veya Kaydet ‘i tıklayana kadar değişiklikleriniz geçerli olmayacaktır.





