
Günümüzde en yaygın olarak kullanılan işletim sistemi Windows 10’dur. Windows 10 içerisinde yer alan bildirimler seçeneği, birçok açıdan kullanıcının hayatını kolaylaştırıyor. Windows 10 bildirimleri açma ve kapatma işlemi yaparak kullanıcılar kullanım deneyimini ayarlayabiliyor. Bugünkü yazımızda sizlere Windows 10 bildirimleri açma ve kapatma işleminin nasıl yapıldığını anlatacağız.
Windows 10 üzerinden bildirileri çok kolay bir yolla açıp kapatabilirsiniz. Ayrıca bilgisayarınıza yüklediğiniz uygulamaların yanı sıra başka uygulamalarında bildirimlerini yönetebilirsiniz.
Eğer arka planda çok fazla uygulama aynı anda çalışıyorsa ve bunlardan aynı anda bildirim alıyorsanız, bu durum kullanım deneyiminizi azaltır. Ayrıca her uygulama için ayrı ayrı bildirimleri düzenleyebilirsiniz. Örneğin WhatsApp uygulamasını bilgisayarınıza indirdiniz, ilk bildirim ayarlarını yapmak için öncelikle mesaj ve arama gibi durumları gerçekleşmesi gerekiyor. İndirdiğiniz uygulamaların direkt bildirim ayarlarını yapamıyorsunuz.
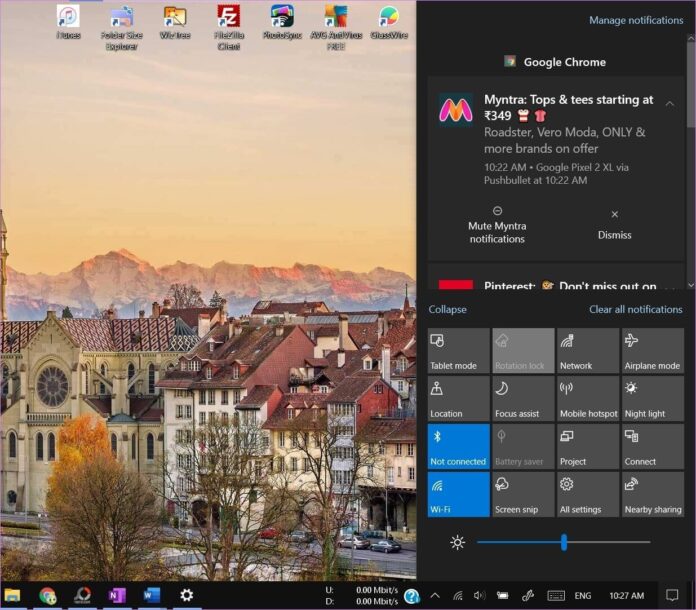
Windows 10 Bildirimleri Açma ve Kapatma
Windows 10 üzerinden bildirim ayarları kontrol etmek oldukça basit bir işlemdir. Bu işlemi gerçekleştirmek için Eylem Merkezi’ni kullanacağız. Eylem Merkezi sayesinde bildirimleri açıp kapatabilirsiniz.
- Windows görev çubuğunun sağ altında yer alan Eylem Merkezi seçeneğine tıklayın.
- Daha sonra tüm Ayarlar seçeneğine girin.
- Açılan pencerenin sol üst kısmında yer alan Sistem seçeneğine basın.
- Sistem içerisinde yer alan Bildirimler ve Eylemler butonuna tıklayın. Buradan sonra tüm bildirim ve eylemlerinizi kontrol edeceğiz sayfa açılacaktır.
Bilgisayarınızda var olan tüm bildirimleri görebileceğiniz bu sayfada, Bildirimler alt başlıklarında çeşitli bildirim ayarları göreceksiniz. Bu seçenekleri ve geçiş yapacağız ayarları sizler için aşağıda kısa anlattık.
- Bildirim almak istediğiniz uygulamalardan bildirim alın.
- Seçtiğiniz uygulamaların bildirimlerini kilit ekranında görebilirsiniz.
- Uygulamalardan gelen alarmlar, çağrılar ve hatırlatıcıları da kilit ekranında görebilirsiniz.
- Ekran paylaşımı ve ekran çoğaltma işlemleri yaparken de bildirimlerinizi görebilirsiniz.
- İpuçları, öneriler ve püf noktalarının da bildirimlerini açabilirsiniz.
Yukarda anlattığımız yolla beraber istediğiniz zaman bildirimleri açıp kapatabilirsiniz. Yeni uygulamalarda bildirimi açmak için ilk olarak o uygulamadan bir bildirim almış olmanız gerekiyor. İlk bildirimi aldığınız bütün uygulamaların bildirimleri basit bir yolla açabilirsiniz.
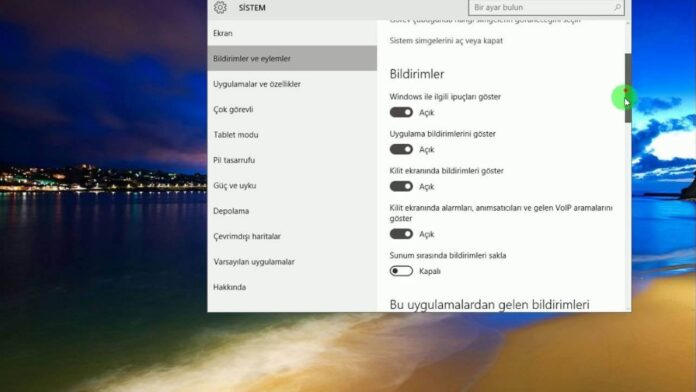
Windows Bildirimleri Nasıl İptal Edilir?
Özellikle bilgisayar başında çok vakit geçiriyorsanız ve işiniz sürekli bilgisayar başındaysa, Windows bildirimleri hayatınızı çok kolaylaştırır. Ancak bu bildirimlerin ayarlanması iyi bir şekilde yapılmadır. Sürekli gelen bildirimler asıl önemli olan bildirimleri görmenize engel olabilir.
Tek Tek bildirimleri kaybetmek, hem yorucu hem de zaman kaybıdır. Bu yapmanın basit yolu bulunuyor. Bu işlemi gerçekleştirmek için yine Eylem Merkezi’ni kullanacağız. Eylem Merkezi’nde karşımıza çıkan ve reddetmek istediğimiz bildirimlerin üzerine fare ile tıklayın.
Bildirim sağ kısmında yer alan X butonuna tıklayın. Aynı zamanda sürükleyerek de hızlı bir şekilde bildirimleri iptal edebilirsiniz.
Ayrıca uygulama grubu içerisinde yer alan uygulamalardan gelen bildirimleri de kolaylıkla kaybedebilirsiniz. Tüm uygulamaların bildirimleri kapatmak için Tümünü Temizle seçeneğini seçebilirsiniz.
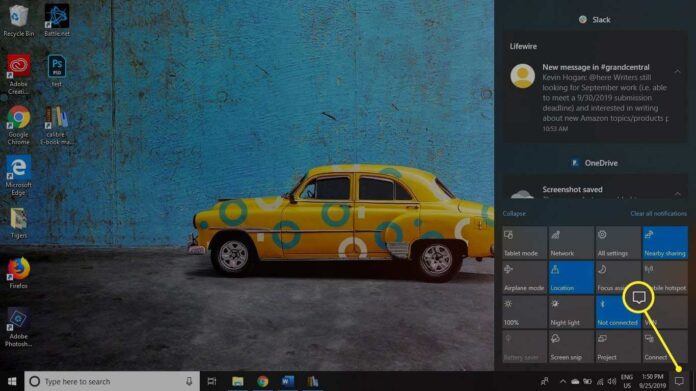
Windows 10 Uygulamalarını Nasıl Düzenlerim?
Windows 10’da görev çubuğunun sağ alt kısmında yer alan bölümde, bildirimleri görüntülemeyi ve duymayı seçebilirsiniz. Bilgisayarınızda yer alan bazı uygulamaları istediğiniz şekilde kişiselleştirebilirsiniz.
Bu işlemi gerçekleştirmek için yeniden Ayarlar içerinde yer alan Bildirimler seçeneğine tıklıyoruz. Burada yer alan uygulamalar içerinde değiştirmek istediklerinize tıklayın. Daha sonra karşınıza çıkan ekranda banner seçenekleri, bildirimleri ve sesler içerisinde isterseniz birisini isterseniz de 2 seçeneği seçerek aktif edebilirsiniz.
Kişiselleştirebileceğiniz ayarlar şu şekilde;
- Bildirimleri açma ve kapatma
- Bildirimleri belirli bir süre gözüken, daha sonra ortadan kaybolan baloncuklarda gösterme
- Kilit ekranı görünümünü belirleme
- Eylem Merkezi’nde bildirimleri açma ve kapatma
- Eylem Merkezi’nde kaç bildirim görebileceğinizi belirleme





