Windows 10 Format Nasıl Atılır?
Bugün sizlere windows 10 format nasıl atılır adım adım göstereceğiz.
Windows 10 bilgisiyara format atmak için önce eğer bilgisayarınız kullanılabilir durumdaysa yedekleme yapmanızı öneririm! Çünkü “C” diskinizde kaybetmek istemeyeceğiniz bazı dosyalar olabilir. Bunları bir USB belleğe ya da bir bulut platformuna yedekleyerek veri kaybının önüne geçebilirsiniz. Format işleminden sonra veri kurtarmak imkansız değil, fakat kesinlikle çok uzun ve başarı oranı düşük bir işlem bunu unutmayın!
Windows 10’a Format Atma Aşamaları;
- Önemli dosyalarınızı yedeklemek
- Windows 10 kurulum dosyasını indirmek
- Windows 10 kurulum diskini hazırlamak
- BIOS ayarları
- Disk bölümlendirme, biçimlendirme
- Windows 10 kurulumu
Windows 10 Kurulum Dosyasını Hazırlamak
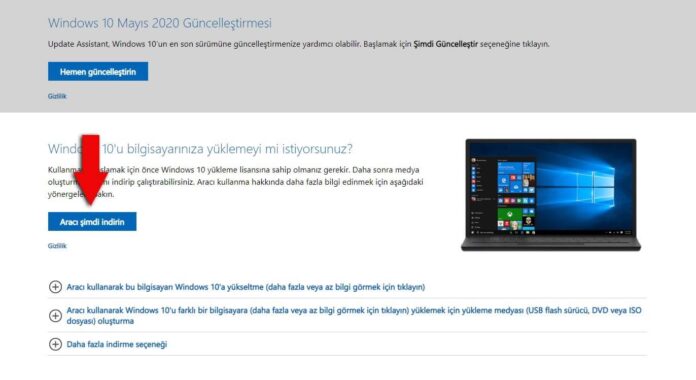
Windows 10’a format atma işlemine başlamadan önce tabii ki Windows 10 için kurulum dosyalarını indirmek gerekiyor.
Daha sonra indirdiğiniz Windows 10 Kurulum Aracından yukarıda okla gösterdiğimiz seçeneği işaretleyin. Daha sonra 64 Bit işletim sistemini seçin ve USB belleğe kurulum moduyla birlikte devam edin. Unutmayın USB belleğinizin içindeki bütün veriler bu işlemden sonra silinecektir!
Windows 10’a Format İçin BIOS Ayarları
Windows 10 formatlama işleminde çoğu kişinin kafası burada karışabiliyor. Fakat aslına bakılırsa oldukça basit bir işlem. Masaüstü bilgisayarlarda genellikle “Delete” tuşuyla ulaştığınız BIOS ekranında “Boot Priority” kısmını bulun. Windows 10 kurulum dosyalarınızı kurduğunuz USB belleğin markası ya da modeli yazacaktır, onu en üste getirin. Daha sonra F10 tuşuna basıp ayarları kaydedip BIOS’dan çıkın.
Eğer biraz daha eski bir cihaza sahipseniz bios ekranınız üstteki gibi olabilir. Fakat yine benzer işlemleri yapacaksınız. Laptoplarda genellikle F1 ya da F2 tuşuyla açılan BIOS’a girin. Boot kısmını bulun, daha sonra Boot Device Priority kısmından en üste dosyaları yazdırdığınız USB belleği alın, F10 ile kaydedip çıkın.
Windows 10’a Format Atma
Bilgisayar yeniden başladıktan sonra karşınıza Windows simgesi çıkacaktır, kısa bir süre sonra kurulum ekranı gelecek. Bu aşamaya gelindiğinde “Ürün anahtarım yok” seçeneğini seçerek devam edebilirsiniz. Eğer önceden kullandığınız bir anahtarınız varsa zaten otomatik olarak algılayacaktır.
Daha sonra karşınıza kurmak istediğiniz Windows 10 sürümünü soran bir ekran çıkacaktır. Windows 10 Home ya da Windows 10 Pro kurabilirsiniz, donanımınız biraz daha zayıfsa Windows 10 Home daha iyi bir seçenek olabilir.
Şimdi ise en önemli kısım olan formatlama ekranındayız. Burada sizin diskinizin durumuna göre farklı seçenekler çıkacaktır. Eğer bütün diski komple temizleyip temiz kurulum yapacaksanız bütün sürücüleri seçip “Sil” tuşuna basın. Hepsini sildikten sonra tek bir sürücü kalacaktır.
O diski seçin, “Yeni” tuşu aktif olacaktır. Oradan isterseniz diskinizi bölümlendirebilirsiniz. Eğer SSD + HDD kullanıyorsanız işletim sistemini direkt olarak SSD’ye kurmanız gerek. Ayrıca ilk olarak Windows 10’u kuracağınız bölümü oluşturun.
Diğer diski yedekleriniz için kullanıyorsanız kesinlikle onu seçip işlem yapmayın, aksi takdirde dosyalarınız silinecektir. Unutmayın 1024 MB disk alanı 1 GB disk alanına denktir, bölümlendirmenizi buna göre yapın.
Wşndows 10’un kurulum süresi bilgisayarınızın performansına göre değişecektir. Bilgisayarınız otomatik olarak yeniden başlatıldıktan sonra USB belleği çıkartın. Daha sonra yukarıdaki gibi bir ekran gelecektir. Burada isterseniz Microsoft hesabınıza bağlanabilirsiniz, ya da direkt olarak sınırlı kuruluma devam et dedikten sonra kurulumu sonlandırabilirsiniz.
Ayrıca bkz: Windows 11 En İyi Uygulamaları