Windows 11’de Android Uygulamaları Nasıl Çalıştırılır
Windows 11, 5 Ekim’de piyasaya sürüldüğünde, en çok reklamı yapılan yeni özelliklerinden biri olan Android uygulama desteği yoktu Ancak şu andan itibaren, beta kanalındaki 22000,282 veya daha yüksek bir sürüme sahip Windows Insider’lar; Android için Windows Alt Sistemini kurabilir. Ayrıca Amazon uygulama mağazasından belirli bir uygulamaya da sahip olabilir.
Ayrıca bkz: Windows 11’in İlk Güncellemesi AMD İşlemcilerinin Performansını Düşürdü
Core i7-8550U işlemciye sahip bir dizüstü bilgisayarda Android için Windows Alt Sistemi uygulamalar; yüklendiğinde performansın iyi olduğunu gördük. Bazı uygulamaların açılması gerçekten uzun zaman alırken, diğerleri onları ilk denediğimizde açılmadı. Ancak yeniden başlattıktan sonra çalıştı. Bu yazı itibariyle, hepsi Amazon’un uygulama mağazasında yalnızca 50 uygulama var ve hiçbiri etkileyici değil.
Bilgisayarınız en az 22000.282 derlemesini çalıştırıyorsa ve nasıl olduğunu görmek için bunu denemek istiyorsanız, aşağıdaki adımlara göz atın. Şu anda Microsoft, beta kanalından daha yeni yapılara sahip olan geliştirme kanalında bulunan kişilerin Android uygulamalarını çalıştıramadığını söylüyor.
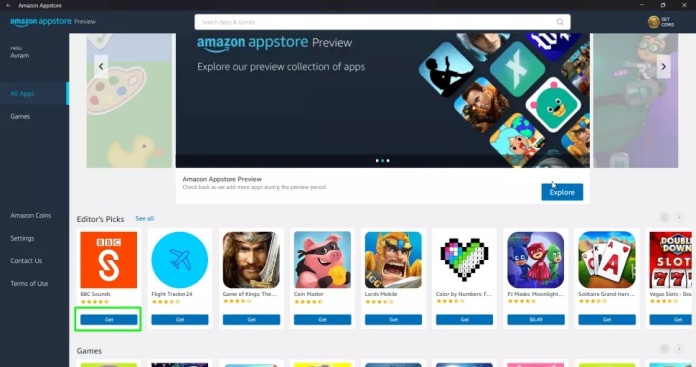
Windows 11’de Android Uygulamaları için Gereksinimler
Bu arada Windows 11’in yerleşik Android uygulamalarını denemeden önce bilgisayarınızın aşağıdaki gereksinimleri karşıladığından emin olun.
Windows Insider Beta kanalı: Bu yazı itibariyle Microsoft, Insider “Beta” kanalı olmanız gerektiğini söylüyor. Ancak, “Dev” kanalının bazı kullanıcılar için çalıştığına dair raporlar da gördük. Insider olduğunuzdan ve doğru kanalda olduğunuzdan emin olmak için Ayarlar->Windows Update->Windows Insider‘a gidin ve Beta kanalında olduğunuzdan emin olun.
Derleme 22000.282 veya üstü: Yapı numaranızı kontrol edin. Bu yapı numarasının altındaysanız, Ayarlar->Windows Update’e gidin ve yenilemek için düğmeye basın.
Sanallaştırma: Bilgisayarınızda sanallaştırmanın etkin olup olmadığından emin değilseniz, Görev Yöneticisini başlatın ve Performans sekmesine gidin. Orada, sağ altta “Sanallaştırma: Etkin” yazan bir satır olacaktır. Etkin değilse, BIOS’unuza girip; etkinleştirmeniz gerekiyor.
Windows 11’de Android Uygulamaları Yükleme
Bilgisayarınızın doğru Windows 11 yapısına sahip olması ve sanallaştırmanın etkin olması koşuluyla, yalnızca birkaç şey yapmanız gerekir.
- Android için Windows Alt Sistemi web sayfasına gidin. Bu uygulama için Microsoft Store‘da da arama yapabilirsiniz.
- Daha önce yüklediyseniz, Yükle/Aç etiketli Al düğmesini tıklayın. Android için Windows Alt Sistemi menüsü; Microsoft Store uygulamasında olacak.
- Microsoft Store uygulamasında Yükle düğmesini tıklayın. Amazon uygulama mağazası hakkında bilgi içeren bir menü göreceksiniz.
- İleri’ye tıklayın.
- İndir’e tıklayın. Uygulama indirilirken bir veya iki dakika beklemeniz gerekecek.
- Amazon Appstore‘u Aç seçeneğine tıklayın. Üzerinde Amazon oturum açma istemi bulunan bir ekran açılır.
- “Oturum aç” veya “Yeni bir Amazon hesabı oluştur” düğmelerini tıklayın. Herhangi bir türde bir Amazon hesabınız varsa, o hesapla oturum açmayı seçebilirsiniz. Butona tıkladıktan sonra oturum açmanız istenecektir.
- Amazon Appstore ekranı, şu anda Windows 11’e yükleyebileceğiniz tüm Android uygulamalarının bir listesiyle birlikte görünecektir.
- Yüklemek istediğiniz uygulama için “Al”ı tıklayın. İndirip indirmemeye karar vermeden önce uygulama hakkında daha fazla bilgi edinmek için uygulamanın simgesine de tıklayabilirsiniz.
- En son yüklediğiniz tüm Android uygulamalarına, diğer tüm uygulamalar gibi Başlat menüsü veya Windows Arama aracılığıyla erişileceksiniz.
Amazon Appstore uygulamasını kapattıysanız ve daha fazla Android uygulaması keşfetmek ve yüklemek istiyorsanız uygulamayı yeniden başlatmanız gerekir. Şu anda, uygulamaları yandan yüklemenin herhangi bir yolu yok gibi görünüyor.