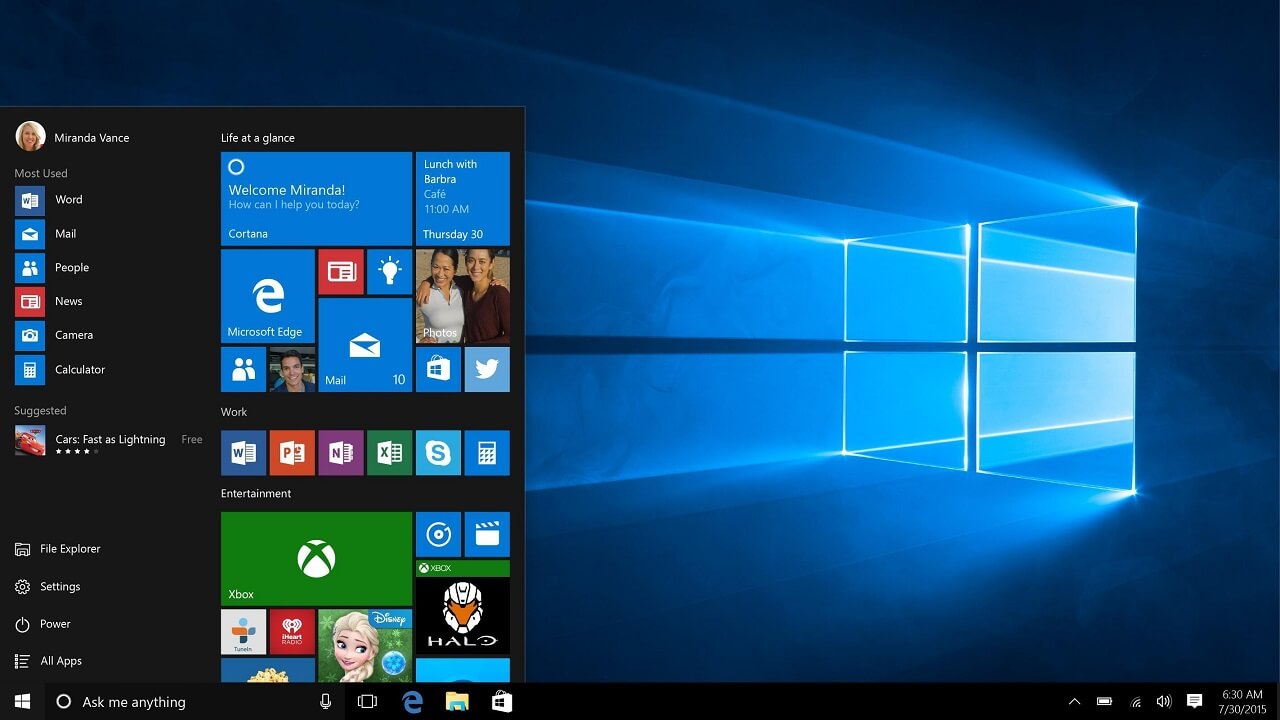
Bilgisayarınız veya dizüstü bilgisayarınız istediğinizden daha yavaş çalışıyorsa, hızlandırmak için bu beş kolay yolu deneyin. Bir bahar temizliği gibi düşünün: artık kullanmadığınız uygulamaları temizlemek, sabit sürücünüzde yer kaplayan geçici dosyaları kaldırmak muhtemelen sürekli yapmak istemediğiniz işleridir. Ancak herhangi bir PC veya dizüstü bilgisayarda bunları yapmak büyük fark yaratabilir. Windows bilgisayarları için ipuçlarını ayrıntılı olarak açıkladık. Ancak burada sunulan genel özellikler Mac’ler ve oyun bilgisayarları dahil olmak üzere bütün bilgisayarlar için geçerlidir.
Daha da derine inmeden önce, genel olarak Windows bilgisayarınızı otomatik olarak daha hızlı çalıştırmanın bir yolu iyi, güvenilir bir disk temizleyicisi kullanmaktır. Çünkü hangi ücretsiz uygulamalar yasal, hangilerinde virüs yüklü değil bunları ayırt etmek genellikle güçtür. Her hangi bir endişeye gerek yok. Bu konuda en çok ün yapan CCleaner programı sizlere bir yolla bunları takip etme olanağı sunar.
CCleaner ile işleriniz bittikten sonra bu 5 adımı izleyin!
1: Sabit Sürücüyü Temizleyin
Herhangi bir masaüstü veya dizüstü bilgisayar yaşlandıkça, veriler sabit sürücüyü dolduracaktır. Bu, bilgisayarınızın daha uzun vadede çalışması, erişmesi gereken dosyaları ve programları bulmak için çok daha fazla zorlanması anlamına gelir. Sonuç olarak performansı yavaşlatır. Bu durum aynı şekilde, SSD’ler için de geçerli değildir.
Ancak herhangi bir sabit sürücü tamamen dolu veya neredeyse dolu olsa da, Windows düzgün çalışması için gereken alana sahip olmaz. Her zaman birkaç gigabayt boş alan bırakmayı hedeflemelisiniz, ideal olarak en az 10-20 GB boş alan.
Mümkün olduğunca çok önemsiz dosyaları silmek, PC’nizin veya dizüstü bilgisayarınızın hızlı yanıt vermesine yardımcı olur. Temizleme işlemine önce çift dosyalar ile başlayacağız. Genellikle bunlar müzik veya fotoğraf dosyaları olacaktır. Bu tür çöpleri silmenin bir dezavantajı yoktur . Bunun için ücretsiz Easy Duplicate Finder programını kullanabilirsiniz. Basit bir kullanımı vardır. Bunu deneyerek öğrenebilirsiniz.
Bu programın yanı sıra daha fazla yer açmak için Windows’un yerleşik temizleme işlevlerini de kullanabilirsiniz. Mesela Geri Dönüşüm Kutusu’nu boşaltarak, gerekli olmayan geçici ve diğer dosyaları kaldırarak yapabilirsiniz. Bu işlemi Windows 10’da da yapabilirsiniz. Bunun için, Windows Başlat düğmesinin yanındaki arama kutusuna Disk Temizleme yazmanız yeterlidir.
Windows 7’de ise Başlat, Tüm Programlar, Donatılar’a gidin, ardından Sistem Araçları, Disk Temizleme’yi seçin. Windows 8’de de Arama yerine tıklayın ve Disk Temizleme yazın. Açılan ekranda ‘Gereksiz dosyaları silmek için Disk Alanını Temizle’yi tıklayın.
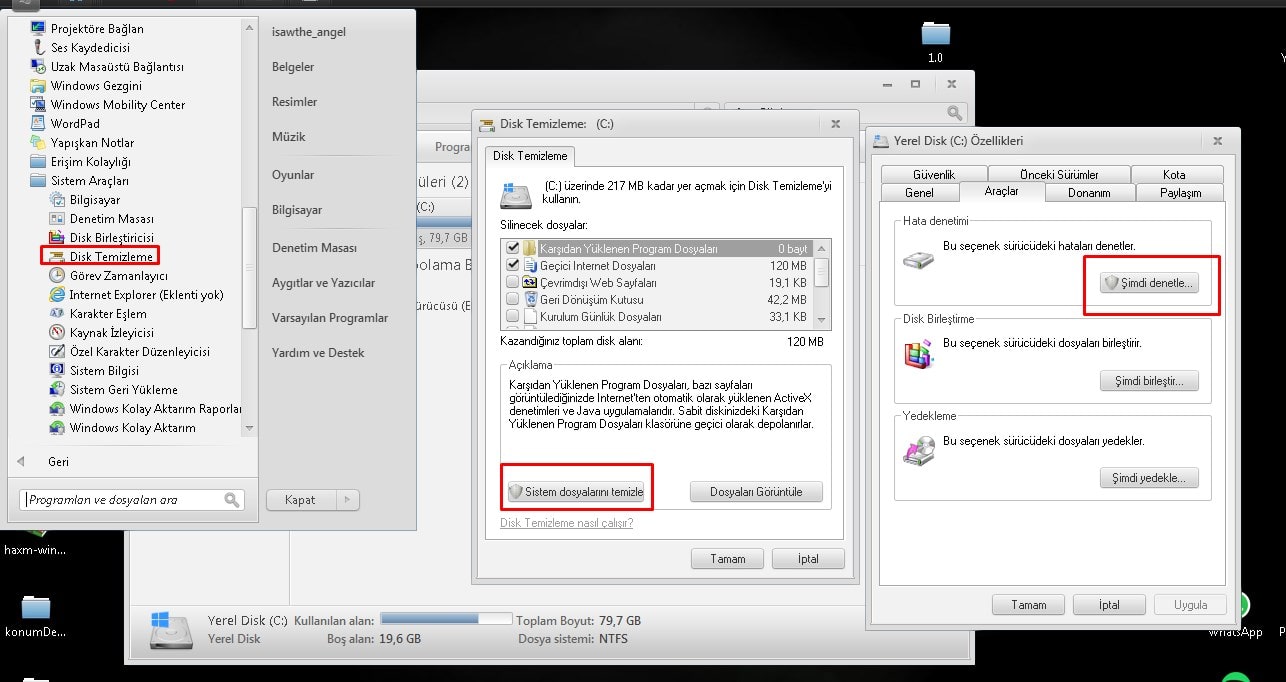
Sihirbaz, silebileceğinizi düşündüğüz dosyaları tanımlayarak size ne kadar sabit disk alanı boşaltacağını söyler. Hangi dosyaları işaret ettiğinden emin değilseniz ‘Dosyaları görüntüle’yi tıklayın. Saklamak istediğiniz bir dosyayı silmeyi teklif ederse, ‘Sistem dosyalarını temizle’yi tıklatmadan önce kutunun yanındaki onay işaretini kaldırmanız yeterlidir.
Bu, eski Windows kurulumları da dahil olmak üzere gereksiz yere yüklenen bir sürü dosyayı kaldırabilir ve potansiyel olarak onlarca Gigabayt depolama alanını sizlere kazandırır.
2: Kullanmadığınız veya ihtiyaç duymadığınız programları silin
Şimdi sırada, kullanmadığınız programları kaldırmak var. Tabiki Windows’un kendi aracı vardır.
Windows 10’da, sadece ‘Program ekle veya kaldır’ ifadesini Başlat üzerinden arayın. En çok disk alanını kullanan uygulamaları bulmak için listeyi boyuta göre sıralayabilirsiniz.
Windows 7’de Başlat’a, Denetim Masası’na, Programlar’a gidin ve ‘Program kaldır’ı seçin.
Windows 8’de Arama konumuna gidin ve ‘Kaldır’ı aratın. ‘Disk Alanını Boşaltmak için Programları Kaldır’ ögesini göreceksiniz.
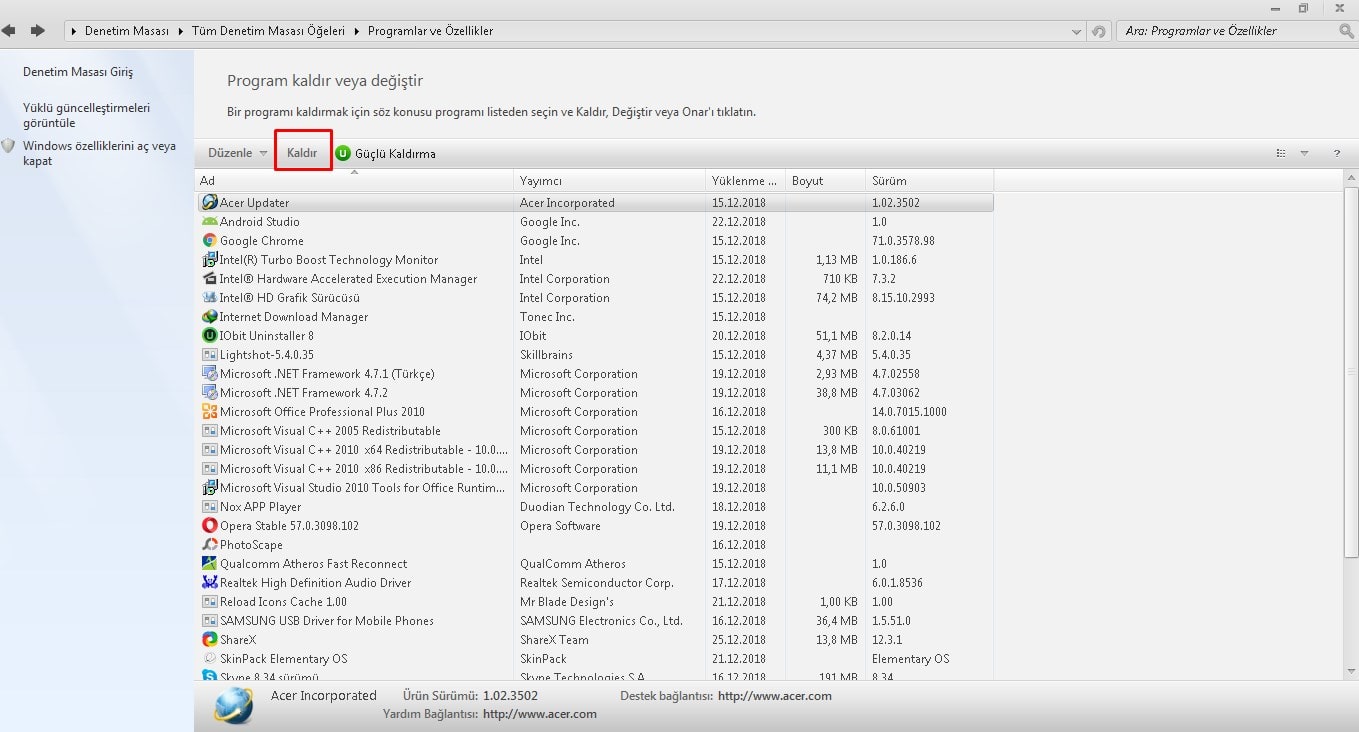 Her durumda, programların listesini ve kapladıkları alanı görebilirsiniz. Listeyi aşağı kaydırın ve kaldırmak istediğiniz programı seçin, ardından pencerenin üstündeki Kaldır düğmesine tıklayın. Yalnızca kullanmadığınız programları sildiğinizden emin olun.
Her durumda, programların listesini ve kapladıkları alanı görebilirsiniz. Listeyi aşağı kaydırın ve kaldırmak istediğiniz programı seçin, ardından pencerenin üstündeki Kaldır düğmesine tıklayın. Yalnızca kullanmadığınız programları sildiğinizden emin olun.
Windows yardımcı programını kullanarak bir programın tüm izlerini tamamen kaldırmak her zaman mümkün değildir. Bunun için Revo Uninstaller gibi üçüncü taraf bir araca ihtiyacınız vardır. Revo’nun arayüzünde, kaldırmak için bir programın simgesine çift tıklayın. Daha sonra artık dosyaları veya Kayıt defteri girdilerini tarayabilir ve kaldırabilirsiniz.
3: Sabit sürücünüzü birleştirin
Gereksiz dosyaları ve programları PC’nizden kaldırdıktan sonra, en iyi adım, kalan verileri sıkıştırmak ve böylece bilgisayarınızın verilere olabildiğince verimli bir şekilde erişebilmesini sağlamaktır.
Sabit diskinizi birleştirmek, Windows masaüstü veya diz üstü bilgisayarınızı hızlandırmanın bir yoludur. Buradaki amaç dağınık verileri birleştirmektir. Çünkü verileriniz sabit diskteki dönen diske tekrar tekrar kaydedilir, kaydedilen küçük veriler diskin üzerinde her yerine rastgele dağıtılır. Bu daha sonra Windows’un verilerinizi sizlere sunmak için yavaş hareket etmesine sebep olur.
Bu verileri birleştirerek veya sıkıştırarak işletim sistemi, veri paketleri arasındaki boşlukları kaldırarak hepsini diskin ortasına yaklaştırır. Bu da sabit sürücüdeki verilere hemen erişmeyi mümkün kılar, performansı hızlandırır.
PC’nizde SSD varsa birleştirme işlemi yapmanıza gerek yok. Bir SSD, teknolojik açıdan tamamen farklı olduğu için bir anlam ifade etmiyor, bu yüzden yapmanıza gerek yok!
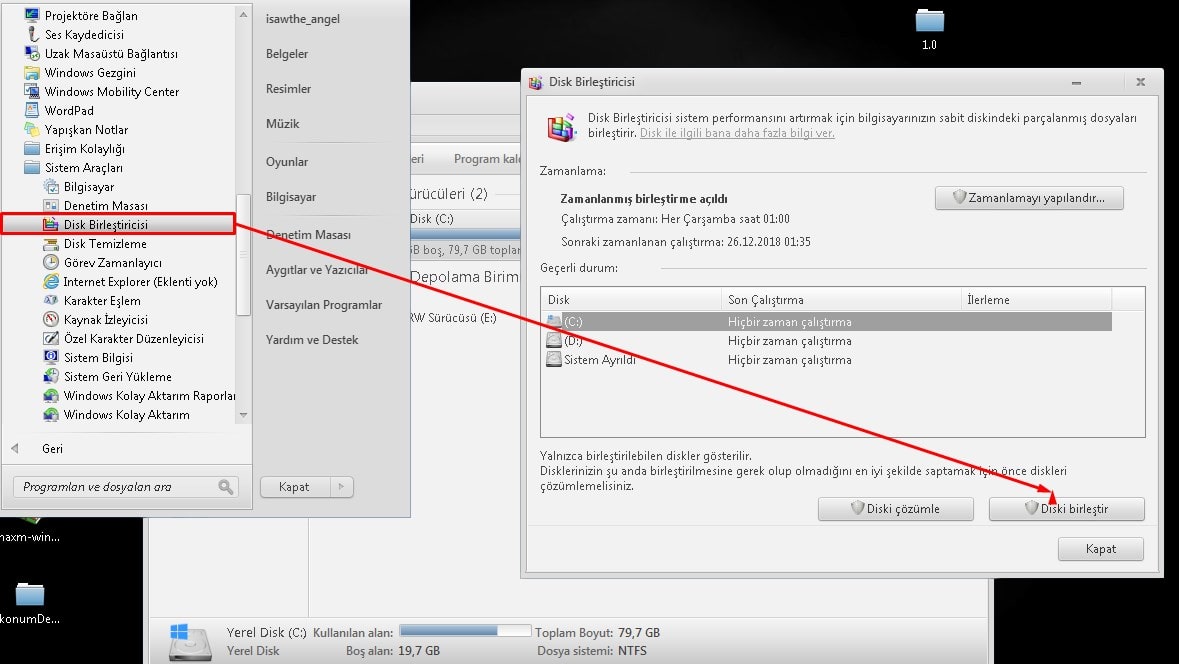
Sürücüyü Windows 7’de birleştirmek için Başlat düğmesine tıklayın. Tüm Programlar’ı ve ardından Donatılar’ı seçin. Sistem Araçları’nı genişlettikten sonra Disk Birleştiricisi’ni seçin.
Ardından Şimdi Birleştir’e basın.
Windows 8 ve Windows 10’da birleştirme otomatiktir ve zamanlanmış görev sayesinde bilgisayarınız her hafta kendiliğinden birleştirilir. Sürücüleri Optimize Etme özelliğine sahiptir. Bu nedenle herhangi bir ayarı değiştirmediyseniz, birleştirmeniz gerekmez. Ancak emin değilseniz ve durumunuzu kontrol etmek istiyorsanız veya sürücünüzü manuel olarak birleştirmek için, Arama yerine gelin ve ‘Birleştir’ yazın. Sonuçlardan biri ‘Sürücülerinizi birleştirin ve optimize edin’ olacaktır. Bunu seçmeniz yeterlidir.
Bilgisayarınızdaki veya dizüstünüzdeki sabit sürücülerin bir listesini, ortam türlerini, en son birleştirildiklerinde ve ne kadar parçalandıklarını gösteren bir iletişim kutusu göreceksiniz. Sadece sürücü yüzde 10’dan fazla parçalanmışsa birleştirmeniz gerekir. Mevcut durumda bir rakam göremiyorsanız, belirli bir sürücünün optimize edilmesi gerekip gerekmediğini bulmak için Diski Çözümle seçeneğini seçin. Bu durumda ne kadar parçalandığını göreceksiniz.
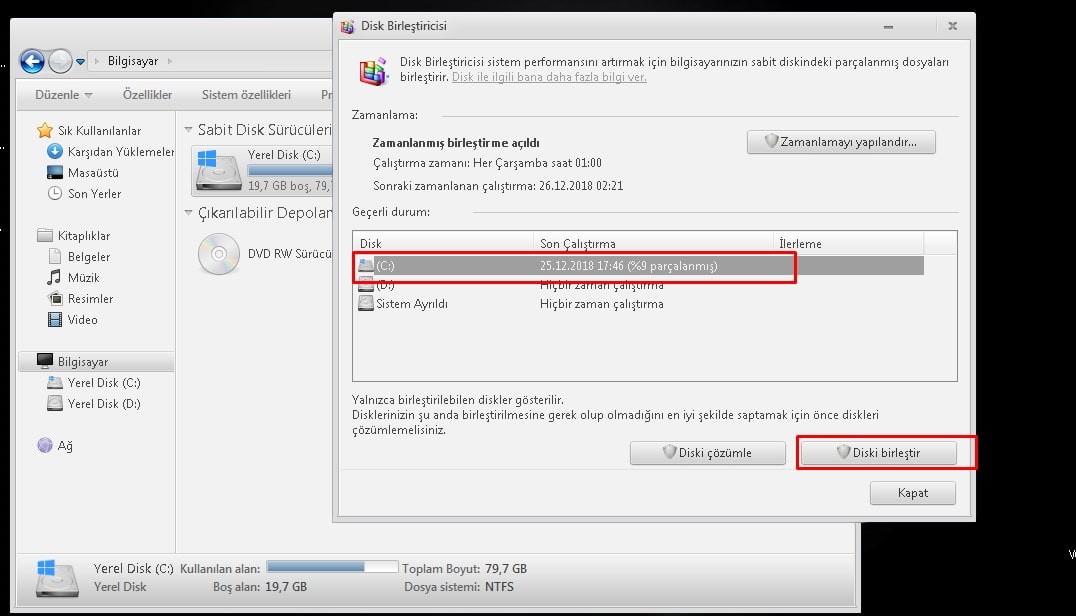
Sürücülerinizden herhangi biri yüzde 10 veya daha fazla parçalara bölünmüşse, onu seçip, Diski Birleştir demeniz yeterlidir.
4: Açılışta başlayan programları kapatma
Daha hızlı bir performans için PC’nizdeki bir programlardan kurtulmanız gerekmez. Bu duruma ek olarak Windows’u başlattığınızda programların otomatik olarak yüklenmelerini engelleyebilirsiniz. Birçok program varsayılan olarak Windows ile başlar, böylece daha sonra kullanmak istediğinizde beklemeniz gerekmez. Ancak bazıları gerçekten gerekli değildir ve asla kullanmayabilirsiniz.
Eski Windows PC’nizin başlatılması çok mu zaman alıyor? Başlangıç programlarını kaldırmak bu konuda size yardımcı olacaktır.
Windows 7’de Başlat menüsünde Arama çubuğuna “msconfig” yazın. Sistem Yapılandırması penceresindeki Başlangıç sekmesine tıklayın ve başlangıçta başlatmasını istemediğiniz programların seçimini kaldırın. Uygula, Tamam’a basın.
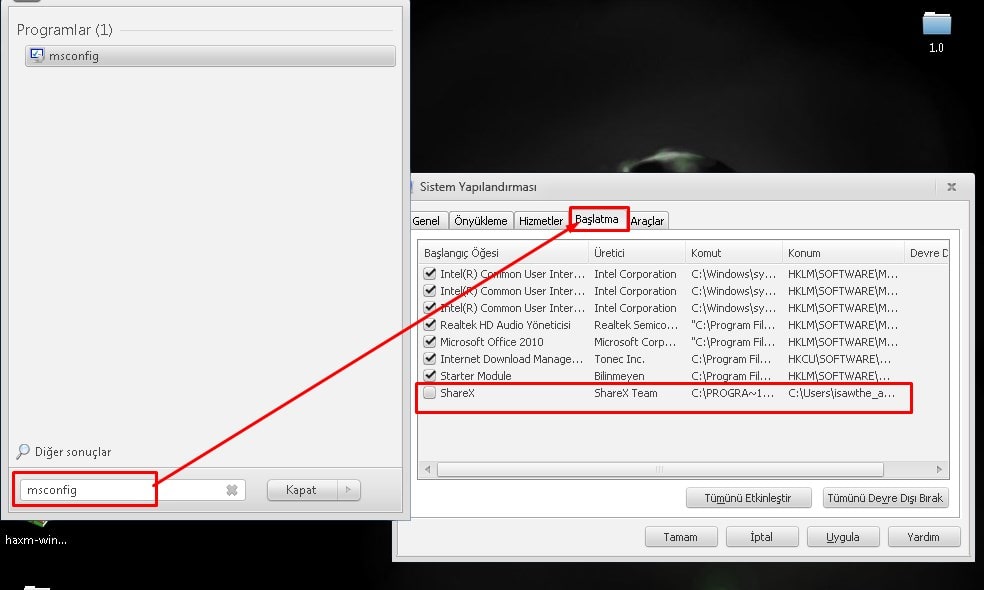
Ücretsiz üçün parti bir program ile de bunu yapabilirsiniz. Önyükleme analizi aracı Soluto, başlangıç programından hangi programların güvenle kaldırılabileceği konusunda tavsiyeler sunar. Bu kullanışlı yardımcı program, masaüstünün yanıt vermesinden hemen sonra yüklenecek belirli öğeleri ertelemenizi de sağlayarak Sistem Yapılandırma aracının işlevselliğini geliştirir.
Hizmetlerin başlangıçta çalıştırılması da engellenebilir. Ancak dikkatli olun: Windows bunların bazılarının düzgün çalışmasını gerektirir. Başlangıç hizmetlerinin listesini görüntülemek için Başlat menüsü Arama çubuğuna “services.msc” yazın, ardından bu hizmetlerden hangisinin gecikebileceğini veya devre dışı bırakılabileceğini belirlemek için özelliklerine bakabilirsiniz.
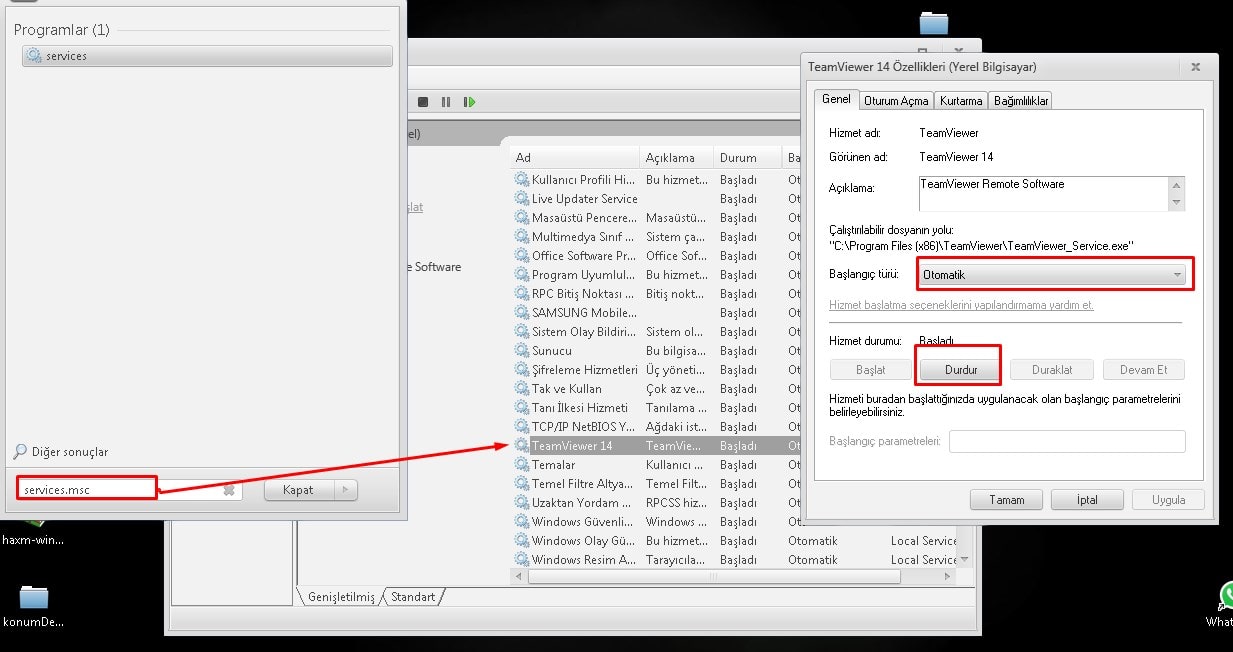
Windows 7 de uzun süren başlangıç ögelerini devre dışı bırakmak Windows 8 veya 10’da çok basittir. Bunların hepsini Görev Yöneticisi’nden yapabilirsiniz.
Arama yoluyla: Windows + Q tuşlarına aynı anda basın veya Windows 8’de arama konsolunu açın ve arama simgesini tıklayın, ardından ‘Görev Yöneticisi’ yazın ve enter tuşuna basın. Ardından beliren Görev Yöneticisi simgesini seçin. Ya da, Ctrl + Alt + Delete tuşlarını kullanabilir ve Görev Yöneticisi’ni seçebilirsiniz.
Görev Yöneticisi’ni açtıktan sonra, Başlangıç sekmesini seçmeniz gerekir. Bu, Windows ile birlikte başlatılan tüm programları listeler. Ayrıca, her uygulamanın yayıncısını ‘düşük’, ‘yüksek’ veya ‘orta’ olarak listelenen başlangıç performansı üzerindeki etkisini gösterir.
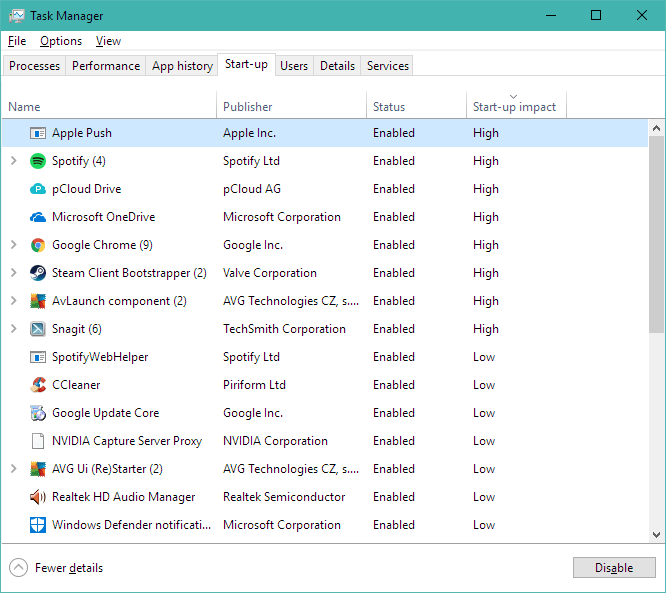
Şimdi PC’nizde otomatik başlamasını istemediğiniz programları seçin, sağ tuşa tıklayın ve ‘Devre Dışı Bırak’ı seçin. Veya bir programı vurgulayın ve pencerenin sağ alt köşesindeki ‘Devre Dışı Bırak’ı tıklayın. Bu işlemi istediğiniz zaman öğeyi tıklatarak ve sağ tıklatarak, ardından ‘Etkinleştir’i seçerek veya sağ alt köşede’ Etkinleştir’i tıklatarak geri alabilirsiniz.
5: Masaüstünüzü temizleyin ve düzenleyin
Son olarak, Windows kullanırken hayatınızı kolaylaştırmak için bazı ipuçlarını sizlerle paylaşacağız. PC’nizin veya dizüstü bilgisayarınızın sabit diskinin durumuna bakılmaksızın daha hızlı dosya ve klasör bulmanıza yardımcı olurlar.
Acele bir dosya bulmanız gerekiyorsa, adını Başlat menüsü Ara kutusuna girin. Görev çubuğundaki kutuda olduğu gibi, Windows 10’da arama yaparak hızlı sonuçlar elde edersiniz.
Belgeler masaüstünde değil de ilgili klasörlerde saklanmalıdır. Windows Gezgini’ni açın (Windows 10 ve 8’de Dosya Gezgini). Belgeler klasörüne gidin ve sağdaki beyaz alana sağ tıklayıp Yeni, ardından Yeni Klasör’ü seçerek, çeşitli klasörler oluşturun. Varsayılan olarak ‘Yeni Klasör’ olarak adlandırılan, yalnızca vurgulanan metnin üzerine yenisini yazarak arşivinizi yeniden adlandırabilirsiniz. İlgili dosyaları sürükleyip bu klasörünüze bırakın.
Kullanılmayan kısayolları masaüstünden kaldırın; bu, bağlantı kurdukları programları kaldırmaz, ancak işleri düzenli ve hızlı tutmaya yardımcı olur. Ardından, masaüstünü sağ tıklayın ve Görünüm, ‘Simgeleri otomatik düzenle’ seçeneklerini seçin. Bu, kalan kısayollarınızı ekranın sol tarafında temiz bir şekilde sıralar.
Bir dosyanın içeriğini, açmanıza gerek kalmadan adından tanımlayabileceğiniz anlamına gelir. Örneğin masaüstüne fotoğraflar için bir klasör açmak aradığınızı bulmanız için elverişlidir. Tarihi eklemek de yararlı olabilir. Yeniden adlandırılacak çok sayıda benzer dosyanız varsa, ortak bilgileri kopyalayıp yeniden adlandırılan her bir dosyaya yapıştırın.
Klasörlerinizde nelerin daha iyi olduğunu görün: Bir klasörün sağ üst köşesindeki ‘Görünümünü değiştir’ simgesini tıklayın ve Ayrıntılar’ı seçin. Dosya boyutu, oluşturma tarihi ve diğer bilgiler artık belgelerinizin listesinin yanında görünecek. Pencerenin üstündeki çeşitli sekmeleri tıklatarak listeyi tarihe, dosya boyutuna vb. göre yeniden sıralayın.
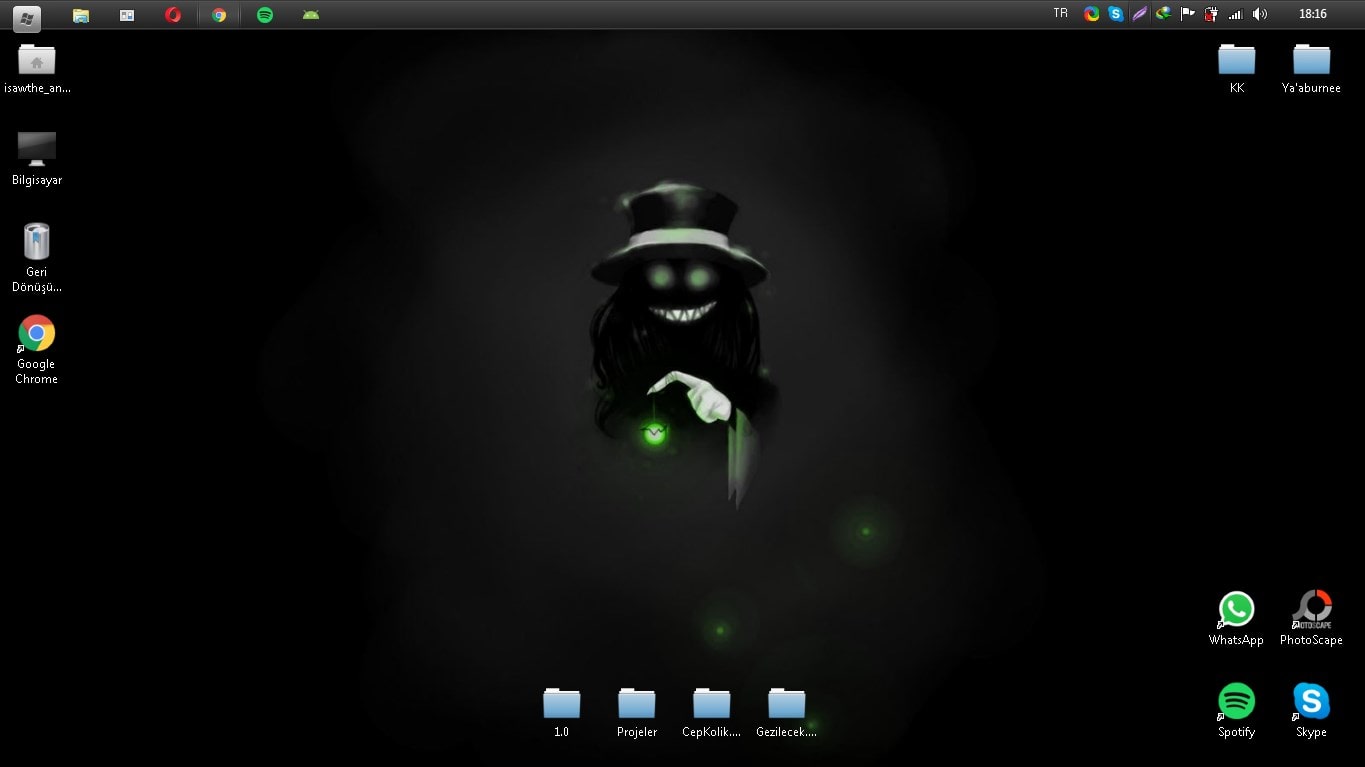
Çok fazla karmaşık olmayan bir masaüstü size hız kazandıracaktır. Örnek olarak benim masaüstünü sizlerle paylaşmak istedim. Ulaşmak istediğim klasörler ve sıralamasını göz önünde bulundurabilirsiniz.





