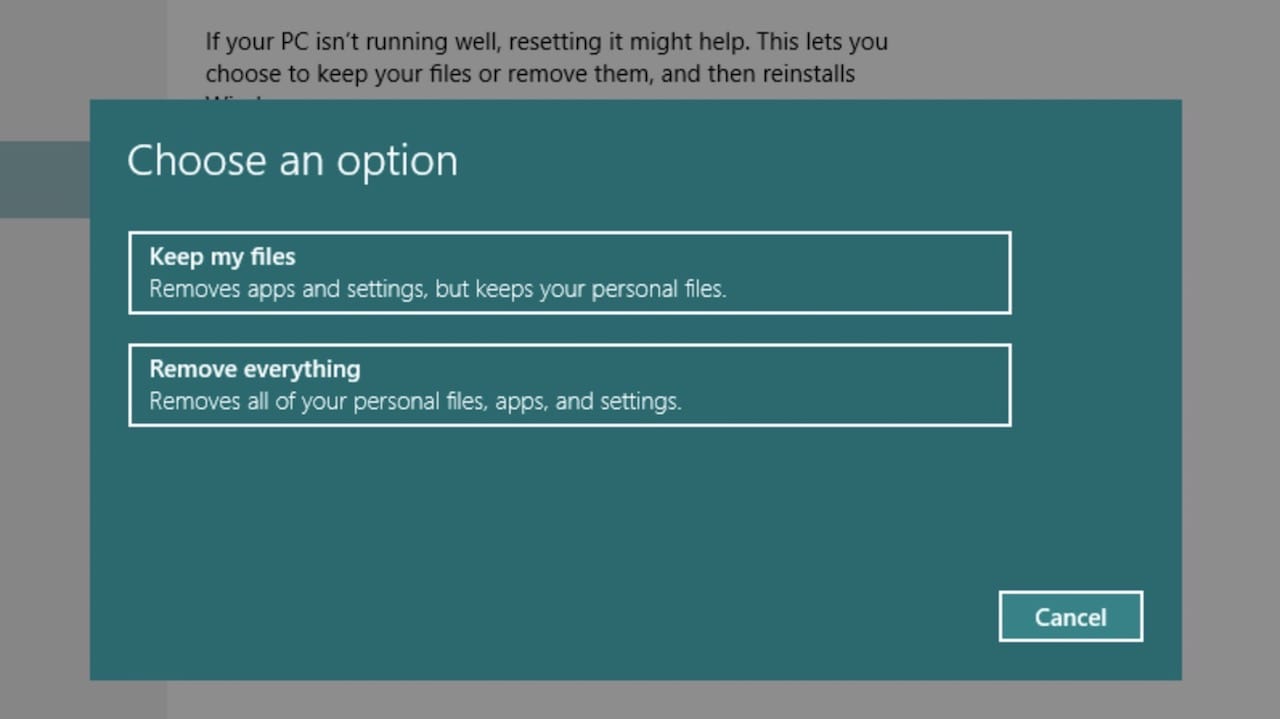Windows PC, dizüstü bilgisayar veya tableti fabrika ayarlarına sıfırlama
Bilgisayarınız yavaş çalışıyorsa, Windows’u yeniden yüklemeniz gerekebilir. İşte Windows’u çalıştıran bir PC’yi, dizüstü bilgisayarı veya tableti fabrika ayarlarına sıfırlamak için kılavuzumuz.
Bilgisayarınızı veya tabletinizi fabrika ayarlarına sıfırlamak, çeşitli nedenlerle kullanışlı olabilir. Belki de performansla ilgili sorun yaşıyorsunuz, bir virüs bulaştı ya da sadece onu satıp tüm programlarınızı, dosyalarınızı, şifrelerini ve diğer hassas bilgileri kaldırmak istiyorsunuz.
Cihazınız yavaş çalışıyorsa, Windows hızlandırmak için yalnızca rehberimize ihtiyacınız olabilir, ancak daha ciddi performans sorunları için tam bir sıfırlama işlemi yapmanız gerekebilir.
Bir akıllı telefon veya tabletten biraz daha zor, ancak adım adım nasıl yapılacağını size göstereceğiz. İşlem, sahip olduğunuz Windows sürümüne bağlı olarak biraz farklıdır; çünkü Windows 10, fabrika ayarlarına dönmeyi önceki sürümlere göre farklı şekilde yeniden düzenlemiş. Bu nedenle bu kılavuzu buna göre böldük.
Windows 10 bilgisayarını veya tabletini fabrika ayarlarına sıfırlama
Windows 10’da, bir PC’yi sıfırlamak için dahili bir araç sayesinde işlem oldukça kolaydır. Başlat menüsünü açın ve Ayarlar‘ı (dişli çarkı) seçin. Şimdi, arama çubuğuna ‘sıfırlama’ yazın ve sonuçlar görünür olduğunda sol taraftaki ‘Bu PC’yi sıfırlayın’ seçeneğini seçin.
Güncelleme ve Güvenlik bölümündeki Kurtarma bölümünde, işlemi başlatmak için artık ‘Başlayın’ düğmesine basabilirsiniz. Bu sırada dosyalarınızı saklamak mı yoksa sıfırlamak mı istediğinizi seçebilirsiniz.
İşletim sistemi, bilgisayarlar ve tabletler arasında hemen hemen aynı olduğu için bu süreç bir Windows 10 tableti için aynıdır.
Windows 7 veya 8 bilgisayarı fabrika ayarlarını sıfırlama
Windows’un eski bir sürümünü çalıştıran bir bilgisayarı fabrika ayarlarına sıfırlamak biraz zahmetlidir, çünkü işletim sisteminde sıfırlama aracı yoktur.
Bazı bilgisayarlar, kurtarma diskleri ile birlikte gelir; bu da fabrika ayarlarına sıfırlama işleminin oldukça kolay bir yoludur. Sadece diski takabilir ve talimatları izleyebilirsiniz. Önce dosyalarınızı yedeklemeyi unutmayın!
Windows 8 bilgisayarlarında, bazen diskten ziyade Windows içinden başlatılan bir kurtarma uygulaması olacaktır, bu nedenle uygulama menüsünüzü kontrol edin.
Kutudan herhangi bir disk almadıysanız ve önceden kurulmuş bir kurtarma uygulamasına sahip değilseniz, bunun yerine PC’nizde veya dizüstü bilgisayarınızda bir kurtarma bölümü bulunduğuna dair iyi bir şans var.
Bu, Windows’un, sürücülerin ve ek programların tam bir kopyasını güvenli bir şekilde saklayan sabit sürücünün gizli bir parçasıdır. Bilgisayarınızı, ilk gününüzdeki durumuna geri döndürmek için kullanabilirsiniz.
Sürecin farklı markalar ve hatta farklı modeller arasında değişeceğini unutmayın. Kurtarma yazılımı, her marka bilgisayar için, genellikle “kurtarma yöneticisi” çizgileri boyunca çeşitli isimler olarak adlandırılacaktır. “tek beden herkese uyar” kılavuzunu bir araya getirmek için elimizden geleni yaptık.
Adım 1
Fabrika ayarlarına sıfırlamadan önce saklamak istediğiniz verileri yedekleyin. Büyük olasılıkla belge, fotoğraf, müzik ve video da dahil olmak üzere her şeyi kullanıcı klasörlerinden kopyalamak isteyeceksinizdir. Fabrika sıfırlaması, dizüstü bilgisayarınızı aldığınızdan beri kurduğunuz tüm programlarla birlikte bunları silecektir.
1. Dizüstü bilgisayarınızı çalıştırın veya yeniden başlatın.
2. Başlatma işlemi sırasında, üreticiniz için aşağıda listelediğimiz uygun F tuşunu veya tuş kombinasyonunu kullanın.
Not: Anahtarı tıklamak için genellikle küçük bir fırsat penceresi vardır, bu nedenle bir kaç defa deneyebilirsiniz. Tuşa birden çok kez basmanızı öneririz.
- Acer – Alt + F10
- Asus – F9
- Dell/Alienware – F8
- HP – F11
- Lenovo – F11
- MSI – F3
- Samsung – F4
- Sony – F10
- Toshiba – 0 (Açarken Toshiba logosu göründüğünüzde tuşu bırakın)
Bu tuşlar işe yaramazsa, başlatma sırasında ekranda kurtarma işleminin nasıl başlatılacağını gösterecek bir mesaj arayın. Kurtarma bölümünüzün BIOS’ta etkinleştirildiğini kontrol etmeniz gerekebilir. Ayrıca, dizüstü bilgisayarınızda bir kurtarma bölümü olmayabilir (veya silinmiş olabilir), dolayısıyla burada hiçbir garanti veremiyoruz. Üreticinize başvurmanız gerekebilir.
3. Nasıl ilerleyeceğinizi açıklayan talimatları ekranda görmeniz gerekir. Farklı üreticiler, ‘disk imajını’ kurtarma bölümünden geri yüklemek için farklı bir yazılım kullanıyorlar; bu nedenle, özel rehberlik sağlayamıyoruz. Ancak, kesinlikle devam etmek istediğinizi doğruladıktan sonra süreç neredeyse daima otomatiktir.
İşin bir seferde gerçekleşmesi için 30 dakika beklemek gibi bir durum olabilir, ancak bazı sistemler önce Windows’u geri yükler ve Windows ilk önyükleme yaparken otomatik olarak sürücüleri ve programları yükler. Durum böyle olduğunda, geri yüklemenin bittiğini belirten bir mesaj görene kadar hiçbir şey yapmaya kalkışmayın.